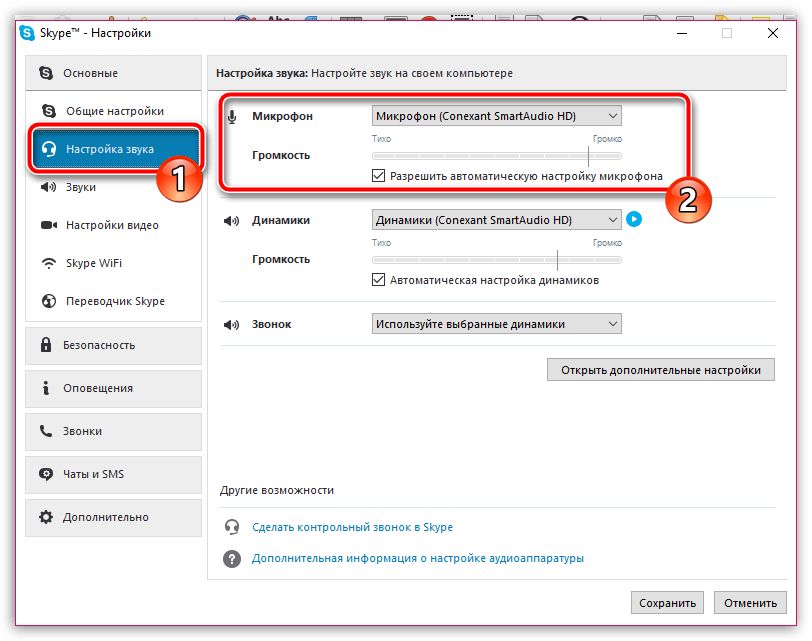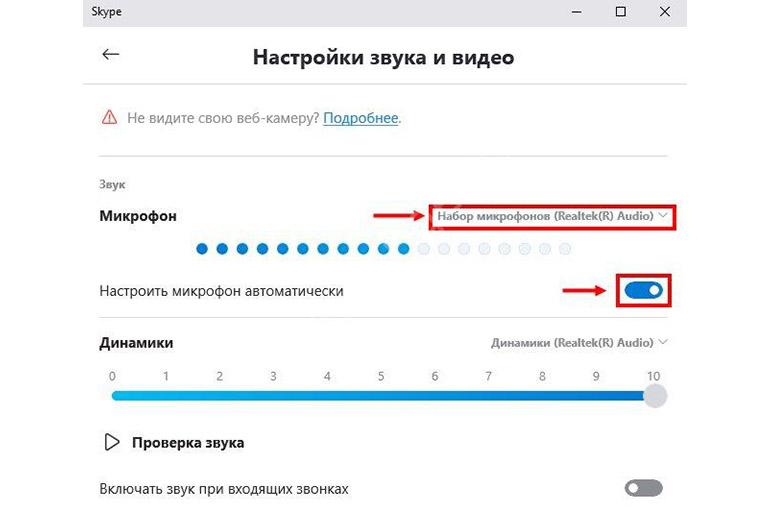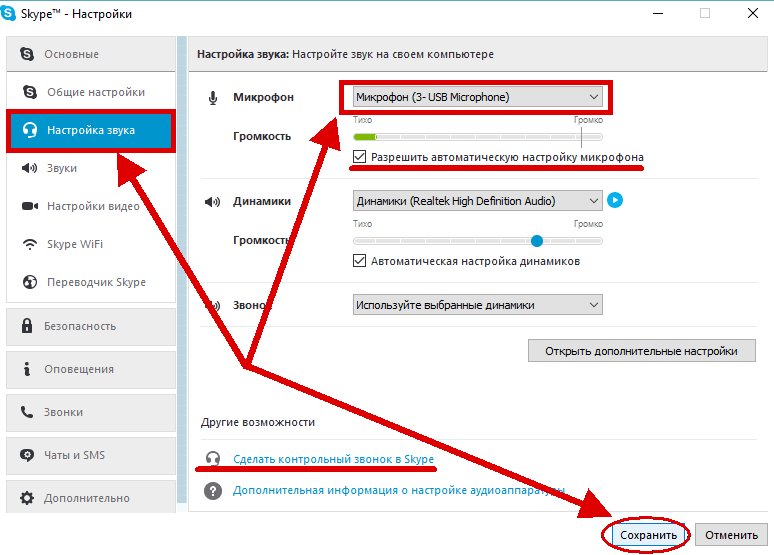Современные программы для общения снабжены возможностью голосового ввода информации. Это позволяет исключить длительный ввод текстовых сообщений. Для пользования такой возможностью, нужно знать, как настроить микрофон в «Скайпе» на Windows 10.
Включение и выключение микрофона в «Скайпе»
При использовании мобильных устройств выполнения этих действий не требуется. Однако на ноутбуках или компьютерах нередко требуется включение микрофона.
При установке старой версии Skype его выполняют так:
- Открывают главную страницу. Нажимают на пункт «Инструменты», выбирают вариант «Настройки».
- Переходят во вкладку «Параметры». Открывают раздел настроек звука.
- Проверяют, какой компонент сделан устройством по умолчанию. Для этого произносят что-либо, следя за индикатором громкости. При правильном выборе устройства шкала начинает меняться. Если это не так, выбирают другое название.
- Сохраняют внесенные изменения, нажимая соответствующую кнопку.
При использовании новой версии приложения активацию средства передачи звука выполняют следующим образом:
- Нажимают на значок, расположенный справа от названия аккаунта. Открывают раздел настроек.
- Выбирают раздел «Звук и видео». Активируют подключенный микрофон.
Управление с помощью горячих клавиш
Пользователь может задать сочетания кнопок, предназначенные для быстрого выполнения тех или иных действий. С помощью горячих клавиш можно активировать или отключить микрофон в «Скайпе». Такая функция доступна только в старой версии программы. В новой по умолчанию установлены такие комбинации: Cmd+Shift+M — на Mac OS, Ctrl+M — на «Виндовс». В мобильной версии функция отсутствует.
Чтобы настроить сочетания кнопок в старом приложении, выполняют следующие действия:
- переходят в раздел настроек;
- выбирают третий пункт вкладки «Дополнительные»;
- активируют первый вариант, нажимают кнопку «Временно выключить»;
- задают новое сочетание клавиш, сохраняют внесенные изменения.
Установленную комбинацию можно будет использовать во время беседы.
Проверка качества звука
В первую очередь проверяют правильность подсоединения микрофона к компьютеру. Ноутбуки снабжаются встроенными звуковыми устройствами. К системному блоку они подключаются с помощью внешнего разъема. Микрофон бывает отдельным или совмещенным с камерой.
Если устройство подсоединено правильно, проверяют настройки в «Скайпе».
Для этого смотрят на соответствующий значок. Он не должен быть перечеркнутым. Чтобы проверить работоспособность микрофона, его нужно подключить к другому устройству и использовать по назначению. Если голос слышен нормально, проблема кроется в системной ошибке.
Настройка микрофона в «Скайпе»
Если на компьютере работает несколько средств записи звука, для разговора в «Скайпе» можно выбрать отдельное устройство, которое будет использоваться в качестве микрофона при запуске программы.
Для этого выполняют следующие действия:
- В верхней части окна нажимают на кнопку «Инструменты». Выбирают вариант «Настройки».
- На открывшейся странице находят вкладку «Параметры звука». Возле пункта «Микрофон» выбирают перечень доступных компонентов.
- Кликают на нужное название, сохраняют внесенные изменения нажатием соответствующей кнопки.
Тестовый звонок
Для проверки качества звука в программе предусмотрен специальный контакт Echo. После совершения звонка система предлагает записать пробное сообщение, которое затем воспроизводится.
Перед тем как проверить, работает ли микрофон, выполняют следующие действия:
- Запускают программу. В списке контактов находят тестовый сервис.
- Нажимают на клавишу вызова. Следуют даваемым помощником инструкциям. При воспроизведении сообщения оценивают громкость звука, наличие помех. Если голос не слышится, настройку выполняют повторно.
Что делать, если микрофон не работает
Если устройство подключено правильно, установлены все необходимые параметры, а звуковое оборудование не работает, стоит проверить драйвера. Поддерживающее работу компонентов компьютера программное обеспечение требует регулярного обновления. С отдельными наушниками и микрофонами поставляются диски, содержащие все нужные драйвера. Для установки вставляют носитель в привод, запускают файл, дожидаются окончания процесса загрузки программного обеспечения.
Новое оборудование начнет отображаться в списке подключенных устройств. Его можно будет активировать через «Скайп». Если диски в комплект устройств не входят, драйвера находят в интернете.