Многие обращения в сервисный центр связаны с жалобами пользователей, обнаруживших, что не работает микрофон в Windows 10.
При этом компонент бывает неактивен как в отдельных программах, например Skype или Viber, так и целиком в системе. Существуют разные варианты устранения проблемы в зависимости от ее происхождения.
Причины неработающего микрофона в Windows 10

Неполадки в работе встроенного микрофона на ноутбуке или подключенного внешнего устройства на настольном ПК носят как программный, так и аппаратный характер. Если сбои появились после обновления Windows 10, они относятся к первой категории. Физические повреждения модуля являются аппаратной поломкой.
Программный сбой
К некорректной работе микрофона, подключенного с внешней гарнитурой или интегрированного в ноутбук, может привести сбой на уровне операционной системы или программного обеспечения. Не исключены случаи неправильной настройки оборудования пользователем.
Для обнаружения причин предусмотрены стандартные программные средства и специальные утилиты. Для начала необходимо открыть раздел «Параметры», найти пункт «Конфиденциальность» — «Микрофон» и проверить, активирован ли компонент системой. Также в этом меню есть опция предоставления разрешений на использование устройства записи программами.
Проверка оборудования выполняется и через его свойства. Для этого нужно нажать правой клавишей мыши по значку динамика в правом нижнем углу, найти вкладку «Записывающие устройства», выбрать «Микрофон» и «Свойства». Возле параметра «Использовать это средство» должен присутствовать статус «Включено».
Аппаратные неполадки
Если компьютер не видит микрофон, но он подключен по USB или через разъем на передней панели, нельзя исключать вероятность наличия аппаратных сбоев. Подобные неполадки сопровождаются невозможностью системы обнаружить наличие звукозаписывающих компонентов и полной неэффективностью стандартных средств диагностики и устранения ошибок.
В некоторых случаях микрофон продолжает определяться «Диспетчером устройств», но не работает. Даже после обновления софта и пакета драйверов сбой не исчезает.
В случае с внешней периферией найти аппаратную поломку будет несложно. Достаточно осмотреть аксессуар на предмет наличия дефектов либо подключить его к другому компьютеру. Если сигнал отсутствует и собеседнику не слышно вас, значит, проблема связана с аппаратной поломкой.
Что можно сделать с микрофоном на Windows 10
Для устранения неисправностей звукозаписывающих компонентов предусмотрены разные программные инструменты и стандартные средства Windows 10. Нередко система обнаруживает устройство после повторного подключения, инсталляции обновлений драйверов или переустановки софта.
Проверка микрофона на предмет отключения
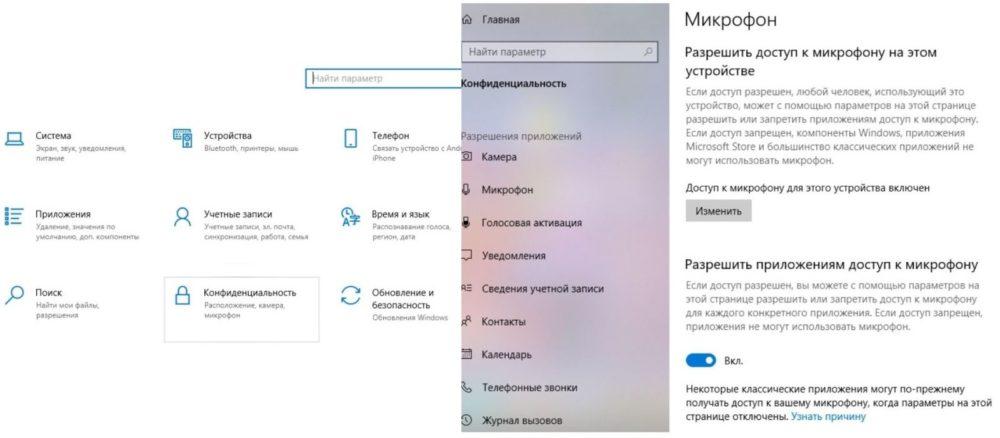
Если вы уверены в отсутствии аппаратных проблем с микрофоном компьютера, необходимо проверить, не отключен ли он системой. Для этого нужно выполнить такие действия:
- Зайти в «Панель управления» и найти раздел «Конфиденциальность».
- Перейти в меню настроек микрофона и посмотреть на положение клавиши-переключателя. Чтобы устройство работало корректно, нужно выбрать кнопку «Вкл» в подпункте «Разрешить программам доступ к микрофону».
- Опустившись вниз по разделу, выбрать те программы, которые могут подключаться к звукозаписывающему устройству, либо ограничить доступ отдельных приложений.
- Найти стандартное ПО «Запись голоса» и предоставить ему доступ (если разрешение отсутствует).
- Открыть раздел «Пуск» и запустить встроенный инструмент записи. Еще ее можно найти через поисковую строку.
- В отображенном интерфейсе нажать на иконку микрофона и произнести несколько тестовых фраз. Для завершения записи следует нажать кнопку «Стоп». В левой стороне окна будет отображаться строка с сохраненной записью, а справа — элементы контроля (воспроизведение, перемотка, пауза и т.д.). Это позволит оценить исправность работы оборудования.
Переподключение устройства
Разбираясь, почему перестал работать микрофон в наушниках, следует убедиться, что система идентифицировала внешний девайс. Если при подключении гарнитуры в правом углу снизу появляется надпись «Неопознанное устройство», попробуйте вставить штекер в другой разъем. Нередко подобные действия полностью решают проблему.
Проверка микрофонного выхода
Если ПК не видит микрофон при подключении к интерфейсу на передней панели, можно поменять его гнездом на задней стенке. Бывают случаи, когда недобросовестные сборщики компьютерной техники забывают подключить лицевые разъемы к материнской плате. Плохой или отсутствующий контакт приводит к конфликтам в работе внешнего оборудования.
Проверка штекера и устройства, если оно не встроенное

Проводные гарнитуры не защищены от механических повреждений, включая залом или обрыв штекера. Чтобы диагностировать такую неполадку, нужно выполнить визуальный осмотр оборудования. Убедитесь, что на штекере отсутствуют следы дефектов. В случае если они обнаружены, потребуется перепаять коммутацию.
Предоставление доступа микрофону
У пользователей ноутбуков и настольных компьютеров с ОС Windows 10 часто случаются проблемы с микрофоном из-за отсутствия разрешений. Если система не предоставила доступ оборудованию, оно попросту не будет реагировать на ваши действия.
Проверка статуса активации выполняется через раздел «Конфиденциальность» — «Микрофон». Если переключатель вкладки «Разрешить доступ приложений к звукозаписывающему устройству» находится в положении «Выкл», компонент не будет работать.
Настройка микрофона через устройство воспроизведения
Для проведения такой процедуры нужно найти в правом углу снизу иконку динамика, кликнуть по ней правой клавишей мыши, чтобы активировать контекстное меню, и перейти к пункту «Устройства воспроизведения». В отображенном интерфейсе следует найти динамики и отметить их опцией «По умолчанию».
Затем нужно перейти на вкладку «Запись» и повторить эти манипуляции с микрофоном. Но вместо изменения громкости воспроизведения следует отрегулировать уровни чувствительности сигнала и некоторые программные эффекты.
Обновление драйверов «Реалтек»
Помимо стандартных инструментов для настройки звукозаписывающего оборудования, в Windows 10 есть сторонние пакеты, такие как Realtek High Definition Audio. Эти драйвера предусмотрены по умолчанию на ноутбуках Dell, Lenovo, HP, Asus, Samsung, «Хонор» и продукции других ведущих брендов.
Чтобы найти утилиту, нужно открыть вкладку «Оборудование и звук» в «Панели управления» ПК. Затем следует действовать по такой инструкции:
- В открывшемся интерфейсе найти иконку микрофона.
- Выбрать оптимальный уровень чувствительности. Если компонент работает тихо, нужно поднять значение.
- Добавить усиление. При наличии фона или шума выбирают минимальное значение.
Если в вашем распоряжении есть второй микрофон, нужно выбрать устройство по умолчанию.
Настройка через диспетчер устройств
Конфликты программного обеспечения являются распространенной причиной неисправности микрофона в Windows 10. Чтобы проверить это, нужно открыть «Диспетчер устройств» и перейти в раздел «Аудиовходы и аудиовыходы». Если возле названия звукозаписывающего устройства есть желтое или красное обозначение, значит, появилась проблема программного характера.
Возможно, случился сбой в драйверах, из-за чего система отображает микрофон как неизвестное устройство. При таких обстоятельствах потребуется скачать и установить отсутствующий драйвер с сайта производителя либо применить специальную утилиту по настройке ПО.
Запуск средства устранения неполадок Windows
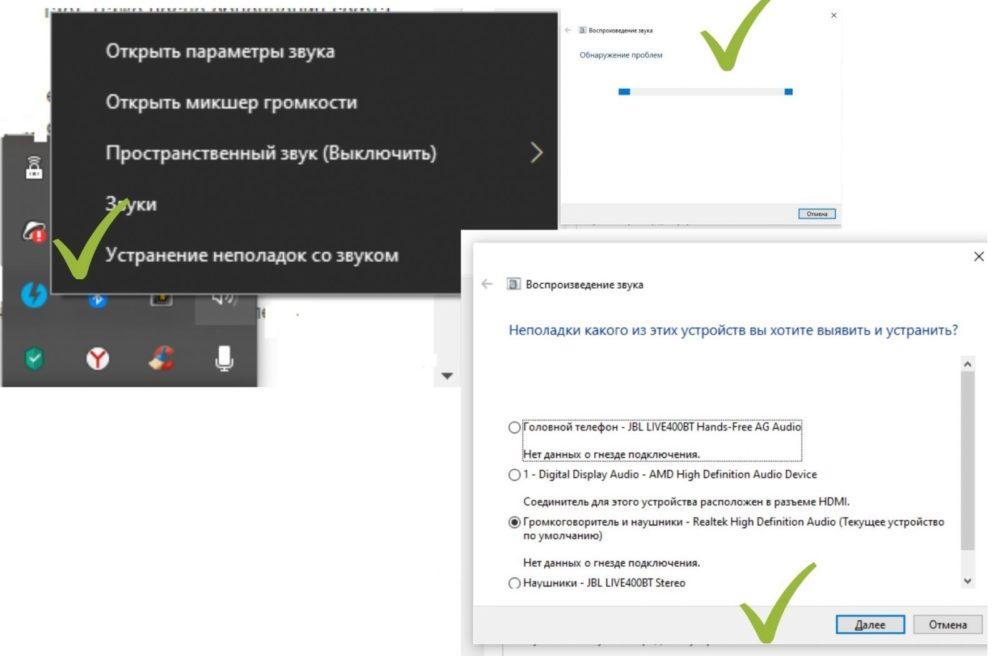
Если вам не удается найти источник неполадок в работе микрофона, активируйте стандартный инструмент по поиску проблем Windows 10. Средство обнаружения ошибок сможет автоматически найти и устранить программный сбой.
Чтобы открыть его, нужно перейти в меню «Обновление и безопасность», выбрать «Параметры», «Устранение неполадок», «Запись звука» и «Запустить средство устранения».
После непродолжительной проверки утилита отобразит причину сбоев и примет меры для решения неисправностей.
Откат системных обновлений
При появлении проблем с записью голоса после планового обновления операционной системы можно попробовать откатить предыдущие настройки из точки восстановления. Иногда ошибки появляются из-за активности вирусов и вредоносных программ. Чтобы устранить системные сбои, следует откатить драйвера, выполнить проверку системы антивирусным сканером и отказаться от последнего пакета обновлений ОС.
Устранение физических неполадок
При наличии аппаратных неполадок, таких как повреждение штекера, разъема или провода гарнитуры, перегорание звуковой платы и т.д., лучше обратиться за профессиональной помощью в проверенную мастерскую.
Самостоятельное вмешательство в электронные компоненты компьютера может привести к непоправимым последствиям и выходу из строя более дорогих аппаратных частей.
Проверка микрофона
Чтобы протестировать работу звукозаписывающего оборудования, следует записать небольшую фразу через стандартное средство, сделать тестовый звонок в мессенджере или воспользоваться веб-сайтом, который запрашивает подключение к микрофону. Если в ходе проверки устройство не конфликтовало с системой, значит, проблема устранена и настройка выполнена правильно.
А как вы решаете неполадки с микрофоном? Есть ли эффективные решения для устранения сбоев? Поделитесь своим опытом и рекомендациями для других пользователей.
