Компьютер c Windows 10 не видит наушники — такая ситуация всегда случается как-то вдруг и знакома многим пользователям. Это может быть связано с проблемами подключения, неисправностью драйверов или некорректными настройками. В этом материале мы подробно рассмотрим, как можно выявить и устранить эту неприятность.
Почему компьютер не видит наушники: как выявить причину
Когда в ПК /ноутбуке с Windows есть сложности с обнаружением наушников, вариантов проблемы две: аппаратная или программная. Или обе одновременно. Что делать:
- Начинаем с ревизии аудиоразъёма. Первый шаг — переподключить гарнитуру к другому компьютеру/планшету или смартфону, убедившись, что они вообще работают. Если с наушниками всё хорошо, переставьте их в другой разъём на компьютере (если он есть) или воспользуйтесь переходником на USB.
- Для USB-гарнитуры: отсоедините и снова подключите аудиоустройства. Используйте два разных USB-порта.
- Если у вас Bluetooth-наушники, удостоверьтесь, что вы расположены в пределах радиуса досягаемости. Проверьте, возможно, на самой гарнитуре есть кнопка отключения звука, которую случайно включили.
- Посмотрите на регулятор громкости, расположенный на вашем компьютере. Не исключено, что он установлен на нуле.
С помощью этих нехитрых действий вы можете узнать, почему ваши наушники не работают. Ничего не произойдет, если вы будете использовать программные решения для исправления аппаратных проблем, и наоборот.
Компьютер не видит наушники: что делать и как исправить аппаратные проблемы
Аппаратные неисправности часто просты по своей природе и требуют таких же простых решений. Они обычно возникают из-за проблем с портом или штекером.
Итак, попробуйте эти методы:
- Аудиоразъём ослаблен. Это когда штекер наушников постоянно выпадает из порта или свободно в нём «двигается». Одна из причин — скопившаяся внутри разъёма пыль или мусор. Они могут помешать правильному подключению гарнитуры. Результат — аудиоустройства не будут обнаружены системой.
- Гнутый штекер. Штекер — одна из самых хрупких частей любого внешнего устройства. Если он погнулся, правильно подключить наушники к аудиоразъёму не получится. И это ещё одна причина, почему ноутбук или ПК не видит проводные наушники.
- Сложности с беспроводным подключением. Используете беспроводные или блютуз-наушники, удостоверьтесь, что Bluetooth включен: «Настройки» > «Устройства» > «Bluetooth и другие устройства». Посмотрите, включен ли переключатель. Если да, отключите его и снова подключите. Посмотрите, указаны ли нужные аудиоустройства в разделе «Аудио». Если нет, кликните «Добавить Bluetooth и другие устройства», найдите нужное устройство, подключите его к компьютеру. Если ваша Bluetooth-гарнитура там есть, удалите её из списка и переподключите снова.
Проблемы с программным обеспечением
Вот краткий обзор некоторых возможных программных проблем и способов их исправления. Здесь не нужно обладать никакими особыми знаниями, все действия могут сделать обычные пользователи.
Итак, если компьютер не видит воткнутые в разъём наушники, попробуйте исправить ситуацию с помощью следующих методов.
Выбрать наушники по умолчанию
Нередко Windows автоматически отключает наушники по умолчанию, так как считает их ненужными. Чтобы снова включить гарнитуру, понадобится сделать несколько простых действий (в зависимости от выпуска ОС формулировки команд могут отличаться, но суть та же):
- Щёлкните правой клавишей мышки на значок динамика в углу панели задач Windows, а теперь выберите «Настройки звука» (в Windows 7 — «Устройства воспроизведения»).
- Во вкладке «Выберите устройства вывода» нажмите на стрелку рядом с вашей гарнитурой, затем на новом экране кликните раскрывающийся список «Установить в качестве звукового устройства по умолчанию» > «Использовать по умолчанию».
Для правильного результата действия, удостоверьтесь, что у вас галочкой отмечено «Показать отключенные/отсоединённые устройства». Зайдите в «Свойства устройства», чтобы переименовать наушники, так их будет проще потом найти. Чтобы отключить неиспользуемые аудиоустройства, подключенные к ПК или ноутбуку, выберите нужную гарнитуру, установите рядом с ней флажок «Отключить».
Воспользуйтесь средством для устранения неполадок
Windows располагает встроенным средством устранения неполадок, которому под силу устранить некоторые проблемы со звуком, если их сможет обнаружить система. Вообще это один из наиболее рекомендуемых Microsoft инструментов, решающий проблемы со звуком в системе. Можно как угодно скептически относиться к этому способу, но он часто эффективно работает.
Итак, как использовать эту функцию, когда ПК или ноутбук не видит проводные или беспроводные наушники Windows 10:
- Идите в «Параметры», там кликните на окошко «Обновление и безопасность» > «Устранение неполадок» > «Воспроизведение звука».
- Укажите устройство для устранения неполадок. Кликните «Далее».
- Дальнейшие действия зависят от проблемы, обнаруженной средством устранения неполадок.
Действуйте по инструкции, предложенной системой.
Обновление аудиодрайвера
Почему компьютер с операционной системой Windows 10 не определяет/не видит подключенные к нему наушники? Часто причина кроется в устаревших или повреждённых драйверах. Если пользуетесь Bluetooth-гарнитурой, обратите внимание ещё и драйверы Bluetooth. В Windows вообще есть несколько способов обновления ПО и драйверов, используйте наиболее подходящий для вас.
Через обновления Windows
Центр обновления Windows показывает только пакеты, совместимые с вашей системой, что избавляет пользователя от загрузки неправильных обновлений. Недостаток такого удобства — производителям обычно требуется время, чтобы сделать свои новые драйверы доступными для центра обновления Windows.
Что тут можно сделать:
- Перейдите в «Настройки», затем кликните на вкладку «Обновление и безопасность» > «Центр обновления».
- Запустите проверку наличия обновлений, щёлкнув на соответствующую кнопку.
- Разрешите системе загрузить старые драйверы и дождитесь их автоустановки.
На этом этапе всё просто, но потребуется перезагрузка компьютера.
Используйте диспетчер устройств
Можно вручную обновить аудиодрайвер, используя диспетчер устройств. Действия следующие:
- Щёлкните правой клавишей мышки на меню «Пуск», теперь переходите в «Диспетчер устройств» > «Звуковые, видео и игровые контроллеры», выбирайте аудиодрайвер (для аудиокарты это часто «Realtek High Definition Audio»). Кликните правой клавишей мыши на нужный драйвер, из выпавшего меню выберите «Обновить драйвер» > «Автоматический поиск обновленного программного обеспечения драйвера».
Такие же действия применимы и для драйверов любого другого аудиооборудования.
Переустановите или замените драйвер
Используйте этот вариант только в том случае, если обновление не помогло. Иногда у самих драйверов могут быть проблемы, например, они могут быть повреждены. В таких случаях единственное решение — успешная их переустановка. И тут есть два варианта развития событий:
- Что делать, если ПК или ноутбук не видит наушники? Правильно — обратиться к его производителю, ведь он точно знает, какой аудиочип требуется для вашей машины, поэтому самое время посетить их сайт, откуда можно загрузить нужный драйвер.
- Можно осуществить загрузку драйвера непосредственно с официальной страницы его производителя. Для этого сначала определите его через диспетчер устройств на своём компьютере. Наиболее распространённые бренды: Realtek, Creative Labs, AMD (аудиоустройство высокой четкости), Intel HD Graphics and Audio или NVIDIA (аудиоустройство высокой чёткости).
Затем идите на официальный ресурс бренда. А там: находите нужную звуковую карту для своей машины и загружаете драйвер.
Отключение автообнаружения разъёма на передней панели
В момент подключения наушников, ваш компьютер должен автоматически обнаружить их через аудиоразъём, показав уведомление о том, что к нему подключено некое аудиоустройство. Однако сбои или повреждения приводят к ошибкам, не позволяющим вашему ПК корректно отправлять звук в подключенное аудиоустройство. Если компьютер не видит наушники, отключение автоматического обнаружения разъёма на передней панели может устранить эти помехи, восстановив нормальную работу гарнитуры. Что делать:
- Щёлкните правой клавишей мышки по Realtek HD Audio Manager. Зайдите в диспетчер звука.
- Нажмите на значок маленькой папки (он будет в верхнем углу справа).
- Поставьте галочку рядом с опцией «Отключить обнаружение разъёма на передней панели», потом кликните «ОК».
Если вы, сделав все вышеупомянутые действия, вновь обнаруживаете, что ваш ПК или ноутбук с Windows 7/8/10 так и не видит наушники, неисправность может быть связана с внутренним оборудованием как принимающего, так и внешнего устройства. К сожалению, здесь ваша компетенция заканчивается, ваше оборудование должен осмотреть обученный специалист.
Остались вопросы? Будем рады ответить на них в комментариях.



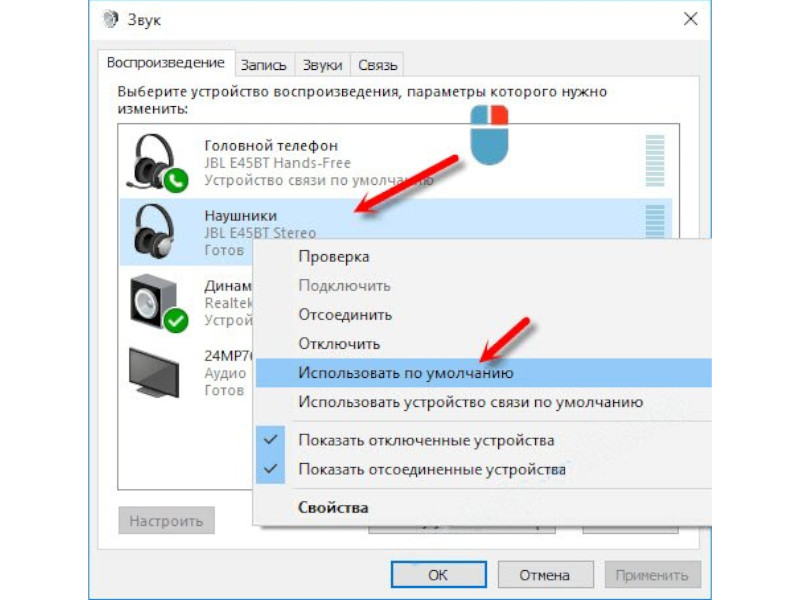
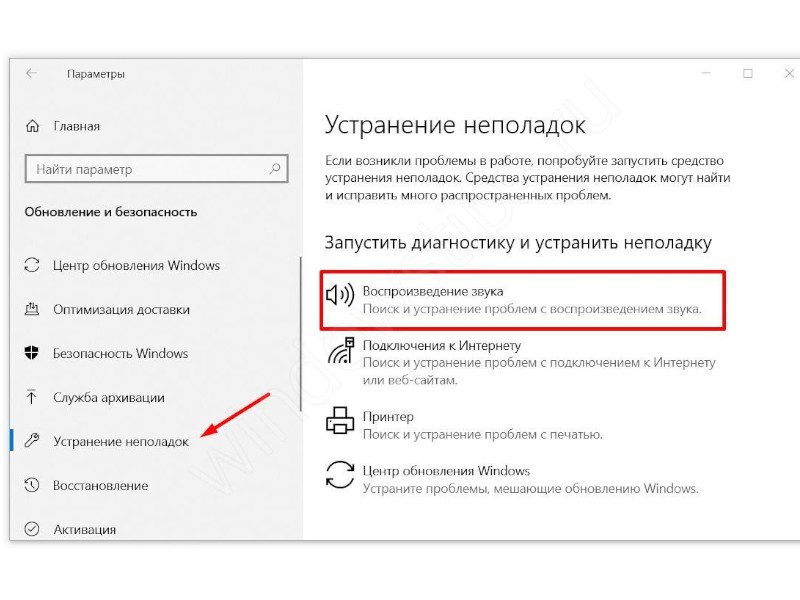



как обновить драйвер именно на виндовс 10? компьютер не видит наушники sony новые хотелось бы сделать это без вреда для компьютера
Здравствуйте, ирина. Спасибо за оставленный комментарий.
Если наушники были недавно куплены, то советую сначала проверить их совместимость с другими устройствами. В Windows 10 можно найти аудио драйверы через встроенную утилиту Windows Update. Вот как проверить наличие драйверов с помощью Центра обновления Windows:
— Нажмите кнопку «Пуск» в левом нижнем углу и выберите «Параметры».
— Далее нажмите «Обновление и безопасность». Вы можете проверить наличие обновлений здесь.
— Кликните по кнопке «Проверить наличие обновлений». Если какие-либо звуковые драйверы найдены, они будут установлены автоматически.
Надеюсь, что смогла вам помочь. С уважением, Алина.
Нормально ли, что звук идёт и в наушники и через колонки? В настройках указываю все правильно, настраиваю.
Здравствуйте, sadness. Спасибо за оставленный комментарий.
Да, такое может происходить из-за разъёма, который параллельно выводит звук и из колонок и в наушники, если Вам удобно, то исправлять это не нужно, отключайте колонки во время работы с наушниками. Если ситуация Вас всё-таки напрягает, то советую установить драйвер ранней версии.
Для этого откройте Диспетчер устройств, раскройте категорию Звуковые адаптеры, нажмите правой кнопкой мыши на Вашем звуковом адаптере, выберите Обновить драйверы…, выберите «Выполнить поиск драйверов на этом компьютере», «Выбрать драйвер из списка уже установленных драйверов», если список пуст или присутствует тот же драйвер, что и установлен, тогда снимите отметку «Только совместимые устройства», выберите из списка драйвер ранней версии, выделив строку, нажмите кнопку Далее, если требуется подтверждение для установки несовместимого драйвера, подтвердите и следуйте указаниям на экране мастера установки драйвера.
Надеюсь, что смогла вам помочь. С уважением, Алина.
Macbook не видит наушники bluetooth airpods. слетают минут через 30 работы. airpods 2, с телефоном работают нормально, всё оригинальное. что делать?
Здравствуйте, Дмитрий. Спасибо за оставленный комментарий.
Попробуйте Сброс Bluetooth. Алгоритм:
— Закрыть все приложения;
— Зажать Shift + Alt (Option) и кликнуть на иконку Bluetooth в правом верхнем углу;
— Выбрать Отладку;
— Сбросить модуль Bluetooth;
— Перезагрузить компьютер.
Надеюсь, что смогла вам помочь. С уважением, Алина.