Steam является развлекательной площадкой с возможностью голосовой связи. Если не работает микрофон в «Стиме», то функциональность этой системы станет неполноценной. После устранения проблем пользователь сможет не только играть, но и общаться с другими участниками.
Причины неработоспособности микрофона в «Стиме»
Одна из причин — это блокировка аудиоустройства другими приложениями, которые используют монопольный режим системы. Кроме того, трудности во время голосового чата в игре могут наблюдаться из-за ненадежного соединения, некорректного драйвера, поврежденных локальных файлов или плохой пропускной способности сети.

Как настроить микрофон для «Стима»
Порядок настройки микрофона для Steam зависит от его типа и интерфейса подключения.
Чтобы выбрать и сконфигурировать подходящее устройство звукозаписи, потребуется:
- Открыть окно параметров клиента.
- Щелчком по пункту в левом столбце вывести панель настроек голоса.
- Нажать кнопку, позволяющую «Стиму» просканировать и обнаружить доступные на ПК аудиоустройства.
- Выбрать активный микрофон.
- Установить надлежащий уровень звука, перетянув ползунок вправо.
Если вырабатывается слабый аудиосигнал, следует установить галочку под измерителем, активирующую усилитель.
Как решить проблему
Прежде чем выявить источник проблемы с микрофоном и устранить ее, рекомендуется перезагрузить ПК, чтобы стабилизировать работу Windows за счет перезапуска основных процессов и служб. Затем потребуется проанализировать состояние соединителей, сетевое подключение, определить наличие драйверов и мешающих приложений.
Проверка микрофона
Протестировать микрофон можно напрямую в «Стиме». В окне конфигурации голоса находится измеритель уровня. Левая часть, обозначающая более слабый сигнал, окрашена в зеленый цвет, а правая — в оранжевый. Если микрофон подключен и предварительно сконфигурирован в системе, индикатор будет реагировать на постукивание.
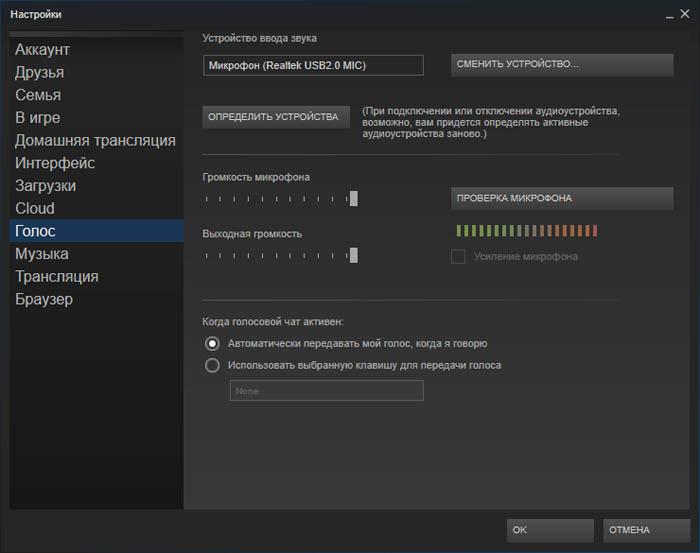
Переключение устройства
Если гнездо для стандартного микрофона утратило свои свойства, нужно вынуть штекер и вставить его в розовый коннектор. Он имеется на задней стенке большинства системных блоков. Затем потребуется вызвать клиент Steam и переключить его на новое аудиоустройство, которое сейчас появилось в системе.
Если дискретная звуковая карта, присоединяемая через PCI Express, вышла из строя, то в качестве временного решения используют внешний аудиоадаптер с USB. Вилку микрофона вставляют в соответствующее гнездо, устройство выбирают в свойствах клиента после того, как оно будет проинициализировано в Windows.
Чтобы перенастроить аудиовход, нужно:
- Вызывать окно настроек звука.
- Нажать клавишу смены аудиоустройства.
- Выбрать требуемый девайс из списка.
- Убедиться в том, что назначенный микрофон работает.
Для сохранения изменений нажать кнопку «Оk».
Проверка сетевого подключения
Вначале перезагружают роутер. Затем проверяют состояние сетевого кабеля и надежность присоединения коннекторов к компьютеру. Неисправные комплектующие заменяют. После этого добавляют исполняемый файл клиента в исключения брандмауэра и антивируса, чтобы они не блокировали порты, необходимые для корректной передачи аудио.
Обновление драйверов
На некоторых компьютерах могут возникать трудности с вводом звука в Steam из-за того, что универсальный аудиодрайвер несовместим с клиентом. Чтобы исправить эту причину, нужно установить соответствующие компоненты, подходящие под установленный адаптер. Драйвер чаще всего находится на диске, который прилагается к звуковой карте.
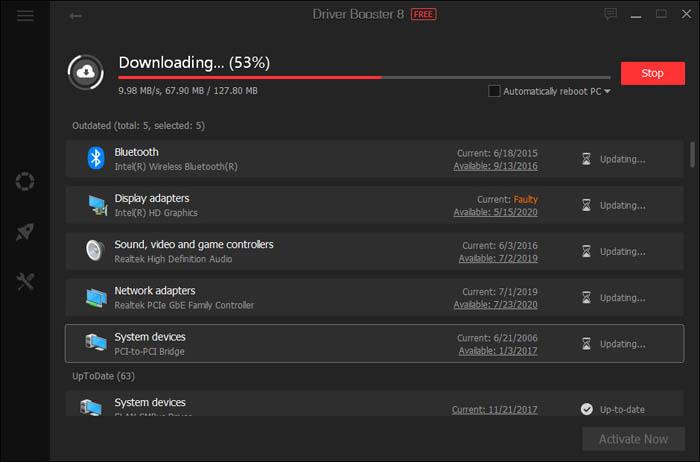
Отключение других приложений
Чтобы освободить микрофон сейчас, сделав его доступным для Steam, нужно закрыть приложения, которые блокируют аудиоустройство:
- ускорители и оптимизаторы системы;
- антишпионские утилиты;
- Skype;
- голосовые помощники;
- звуковые редакторы в режиме записи.
Если закрытие приложений не исправляет проблему с микрофоном, то их удаляют, поскольку могут создаваться сервисы и процессы, невидимые для пользователя, но конфликтующие со «Стимом».
Также может помочь отключение монопольного доступа. Для этого вызывают свойства активного аудиоустройства. Затем переходят на вкладку дополнительных параметров и снимают 2 галочки.
Изменение внутриигровых настроек
Еще одной причиной, почему в «Стиме» не работает микрофон, является сбой настроек внутри игры или повреждение файлов.
Для исправления данной неполадки потребуется:
- Открыть клиент и вызвать библиотеку.
- Щелкнуть правой кнопкой по заголовку игры, в которой не работает микрофон, и отобразить диалог свойств.
- Вывести вкладку локальных файлов.
- Запустить проверку целостности.
Процесс займет от 1 до 20 минут в зависимости от типа диска. После верификации перезапускают клиент «Стима» и проверяют, восстановилась ли работа микрофона во время игры.
Что делать, если микрофон работает, но плохо
В первую очередь нужно проверить целостность кабеля и состояние гнезда. Неисправность последнего приводит к появлению посторонних шумов, тресков и перебоев. Если USB-микрофон оснащен выключателем, то плохая слышимость речи в «Стиме» обусловлена отключением этого аппарата управления по ошибке или забывчивости. Нужно нажать на кнопку и проверить, повысился ли уровень звука на выходе.
При возникновении эха, переходящего в воющий звук, нужно ослабить громкость настольных колонок. Если в составе аудиосистемы имеется сабвуфер, то его уровень также ограничивается соответствующим регулятором.
Во время игры рекомендуется использовать наушники — это позволит избежать эха и отзвуков.
Плохая слышимость в голосовом чате «Стима» вызвана 2 основными причинами: низкой скоростью интернета и ненадежным контактом. Более точно можно выявить источник неполадки с помощью звукового редактора или в онлайн-сервисах. Необходимо включить мониторинг, обеспечив дистанцию между микрофоном и динамиками, или активировать запись.
Если время от времени появляются посторонние шумы или щелчки, то плохой звук в «Стиме» обусловлен не скоростью интернета, а физическими неисправностями.
Убедиться в том, что ухудшение слышимости связано с плохой пропускной способностью сети, можно благодаря встроенному в Steam средству голосовой связи. Следует найти в клиенте или браузере Chrome нужный контакт и нажать на значок вызова. Если абонент сообщает о плохой слышимости, то надо проверить сетевые настройки ПК или закрыть лишние приложения.
При использовании аудиокодека Realtek HD следует поменять значения частоты дискретизации и разрядности, если они отличаются от стандартных. Это тоже может привести к появлению зашумленного или искаженного голоса. Первый параметр устанавливают на уровне 44.1 кГц, а второй — 16 бит.
Можете поделиться своим опытом устранения проблем с микрофоном в Steam?
