При подключении к ноутбуку периферийных устройств они могут некорректно работать. Одна из распространенных проблем — ноутбук не видит микрофон. В такой ситуации надо определить причину неисправности, т.к. в большинстве случаев можно восстановить корректную работу устройства своими руками.

Суть проблемы
Во всех ноутбуках есть встроенный микрофон, но многих пользователей его характеристики не устраивают и они подключают внешние устройства. Это можно сделать через:
- USB;
- джек;
- Bluetooth.
Более уязвимы гарнитуры с проводами, т.к. со временем они перетираются и приходят в негодность. При подключении беспроводных гаджетов проблема может быть на этапе их настройки. Для проверки работоспособности переговорного устройства используют программу Windows «Запись голоса».
Основные причины неполадки с микрофоном
Самостоятельно справиться с возникшей проблемой можно в таких ситуациях:
- некорректное подключение;
- устаревшие драйверы;
- неправильная настройка;
- наличие вирусов.
Если неисправен USB-порт или порт для этого устройства, вышла из строя аудиокарта, то придется обращаться к специалистам.
Как исправить ошибку с внешним микрофоном или наушниками
Многие ошибки, из-за которых ноутбук не видит внешний микрофон, можно исправить самостоятельно. Для этого придерживаются алгоритма, разработанного специалистами, и поочередно проверяют возможные неисправности (движутся от простого к сложному), а затем их устраняют.
Проверка работоспособности разъема
Если разъем выбран правильно, надо плотно вставить штекер, делают это до щелчка. Предварительно убеждаются в работоспособности подключаемого гаджета, для этого его проверяют на другом устройстве. Когда на компьютере микрофон работает, а на ноутбуке нет, проблема может быть связана с поломкой гнезда. Его также проверяют путем подключения другого работоспособного гаджета.
Если подключение проводится через USB-порт, выполняют аналогичную проверку. Для этого используют рабочее USB-устройство. Чаще всего проблема с разъемом возникает вследствие его физического повреждения.
Проверка соединения с беспроводным микрофоном
Работу беспроводного микрофона проверяют несколькими способами.
Первый вариант:
- Подключите микрофон к ноутбуку.
- Наведите курсор на значок динамика, находящийся в нижнем углу монитора, и нажмите правую кнопку мыши.
- Выберите подсоединенное устройство. Возле него должна гореть зеленая галочка и будет шкала чувствительности.
- Скажите любую фразу, при этом шкала будет двигаться. Если это так — гаджет работает.
Второй вариант:
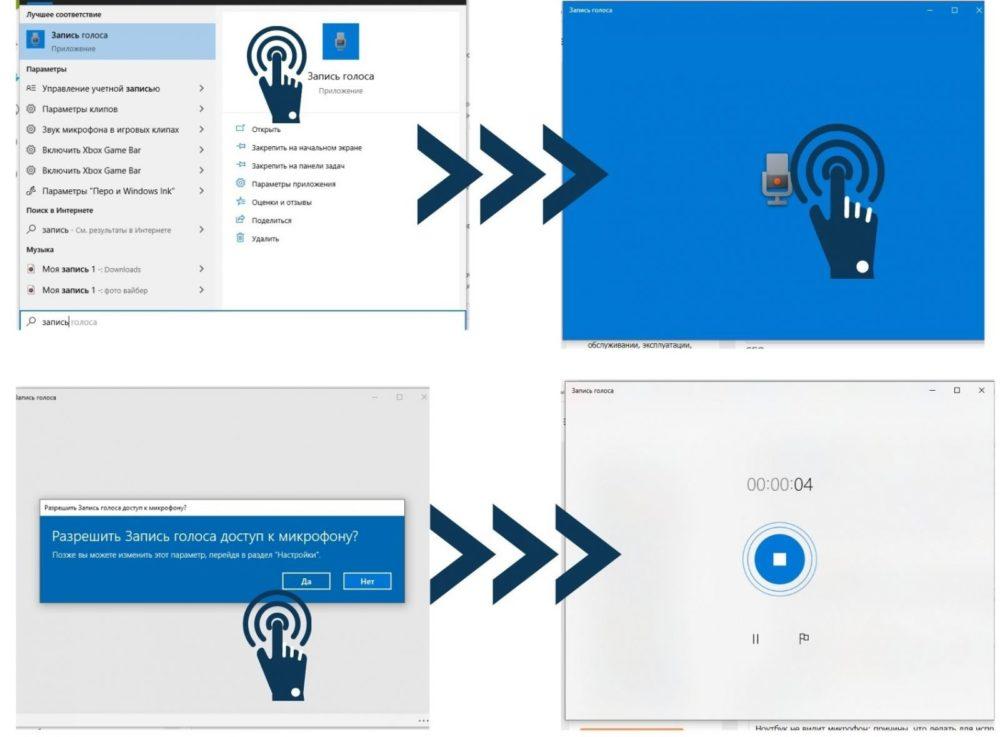
- На Windows 10 заходят в «Запись голоса».
- В появившемся окошке диктофона нажимают на центральную кнопку и записывают любую фразу.
- Сохраняют запись и прослушивают файл в проигрывателе.
Запуск средств устранения неполадок Windows
Если предыдущие шаги не помогли, переходят в «Центр исправления неисправности». Если ошибка не аппаратная, то программа сама устранит поломку.
Порядок действий:
- Используя устройство ввода, зайти в «Параметры Windows».
- Найти в этом окне «Обновление и безопасность», вкладку также можно открыть нажатием Windows+I.
- Выбрать «Устранение неполадок».
- Нажать «Запись звука» и активировать самодиагностику. Дальше выполнять указания виртуального помощника.
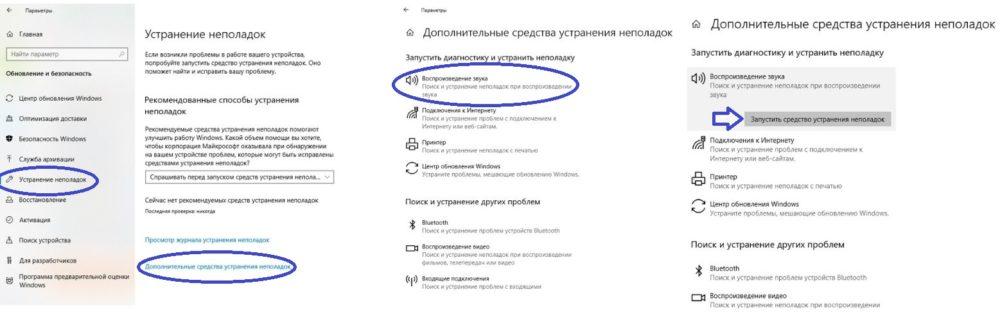
Доступность микрофона в параметрах Windows
В старых версиях Windows проверять доступность микрофона надо в «Панели управления». В Windows 10 все выполняется через вкладку «Параметры». Особенности в том, что первостепенно надо включить этот гаджет в «Параметрах» и только потом переходить к настройке его работы в каждом отдельном приложении.
Если в ноутбуке установлена последняя версия Windows и он не видит переговорное устройство, то надо 2 раза нажать на левую клавишу мышки и зайти в «Этот компьютер». Через проводник войти в глобальные настойки и найти директорию «Компьютер». В разделе «Система» нажать синюю кнопку и зайти в «Открыть параметры».
После предоставления доступа к микрофону компьютера его разрешают и приложениям. Из предложенного списка выбирают программу, при работе с которой возникли неполадки. Возле нее, скорее всего, будет выключенный бегунок. Исправляют ошибку, после этого, независимо от того, устройство отдельное или в составе гарнитуры, оно начинает работать.
Проверка активности микрофона
Сначала открывают BIOS, в котором проверяют, включен ли порт USB или специальное гнездо для этого гаджета. Здесь может быть отдельное положение для микрофона или его комбинируют с параметрами веб-камеры. Для этих разъемов должно быть включено Enabled.
После выполнения описанного шага переходят в «Диспетчер устройств», это можно сделать путем комбинации клавиш Win+X. Здесь смотрят на «Аудиовходы и аудиовыходы», открывают список портов, предназначенных для подключения разных устройств. Находят тот, что отвечает за микрофон, и включают его.
Обновление аудиодрайверов
В Windows 10 драйверы могут устанавливаться даже в фоновом режиме и не отвлекать пользователя от работы. Если ноутбук был выключен до загрузки драйверов, причина может быть в неполной или некорректной их установке. Исправляют все следующим образом: на сайте производителя находят свежий драйвер для данного устройства и устанавливают его на ноутбук.
.jpg)
Драйвер обновляют через команду «Обновить драйвер». Необходимо открыть «Диспетчеры устройств». Навести курсор на имя микрофона и сделать правый клик мышкой. Найдя нужную команду, запустить ее работу.
Если переговорное устройство подключается через USB-разъем, то решение ищут в разделе «Контроллеры USB».
Установка устройством по умолчанию
На ноутбуке есть встроенный микрофон, поэтому при включении внешнего гаджета надо указать, что он является основным. На вкладке «Запись» находят нужное устройство, затем правым кликом вызывают меню и нажимают «Использовать по умолчанию». Можно выставить один микрофон для всех приложений или указать приоритетный для выбранных.
Откат обновлений
В некоторых случаях после обновления системы перестает работать переговорное устройство. Чтобы исправить такую проблему, можно вернуться к последнему работоспособному состоянию. Делают это через загрузочное меню, которое вызывают следующим образом:
- включают ноутбук;
- до загрузки системы нажимают F8;
- стрелками выбирают пункт «Возврат к предыдущему состоянию системы (с работоспособными параметрами)»;
- система предложит выбрать точку восстановления, после чего находят рабочую конфигурацию, когда проблем с микрофоном не было, и делают откат.
Если после установки обновления гаджет перестал работать, то действия должны быть такими:
- В меню «Пуск» заходят во вкладку «Конфиденциальность».
- В левой части окна нажимают на «Микрофон».
- Если доступ к устройству приложению или системе закрыт, нажимают на «Изменить» и ставят «Вкл».
- Проверяют, чтобы всем программам, работающим с данным устройством, к нему был разрешен доступ.
- Проверяют работоспособность.
.jpg)
Настройки конкретной программы
Некоторые приложения требуют установки собственных параметров для работы со звуковыми устройствами.
Настройку микрофона в конкретном приложении можно рассмотреть на примере Skype. Чтобы попасть в «Настройки», нажмите многоточие. Зайдите в «Звук и видео», а затем в «Звук». Напротив нужного микрофона выставите «Устройство связи по умолчанию».
Если ноутбук не видит встроенный микрофон
В случае, когда раньше ноутбук нормально определял встроенный микрофон и прекратил это делать, проблема чаще всего в устаревших драйверах.
Чтобы обновить драйвер, надо:
- Найти сайт производителя ноутбука.
- Зайти в раздел «Драйверы».
- Найти модель своего ноутбука и установленную в нем операционную систему.
- Скачать требуемый драйвер и установить его.
- Перегрузить устройство.
Можно поступить другим способом: зайти в «Панель управления», после этого открыть «Центр обновления Windows». Найти устаревшие драйверы и обновить их.
Исправление аппаратных неисправностей
Аппаратные неисправности — поломка физической части ноутбука, например оперативной памяти, клавиатуры, процессора и т.д. Когда не работает микрофон, это связано с неисправностью разъема, аудиокарты или самого устройства.
Часто аппаратные неисправности пересекаются с программными. Неправильная работа некоторых программ приводит к перегреву деталей, микросхем и т.д., вследствие чего они выходят из строя. Кроме чрезмерного нагревания, внутренние части ноутбука, в том числе и звуковая карта, могут повредиться из-за короткого замыкания, возникавшего вследствие плохого контакта или разболтанного разъема.
Аппаратные поломки не определяются операционной системой, и при использовании других способов диагностики найти и устранить их не получается.
Проверить работоспособность внешнего микрофона просто: его подключают к другому устройству, а с внутренним намного сложнее. Степень повреждения таких микрофонов определяется только в сервисных центрах или специализированных мастерских. Устранить аппаратные неисправности в домашних условиях, не имея для этого профессиональных знаний, невозможно.
При возникновении проблем с микрофоном причину ищут путем проверки возможных неисправностей, двигаясь от простых к сложным. Большинство из них можно устранить самостоятельно, и зная, что делать, после прочтения статьи, многим пользователям это точно удастся. Если при выполнении всех описанных действий микрофон все равно не работает, то проблема в «железе». В такой ситуации помочь могут только специалисты.
https://youtube.com/watch?v=I6IS67P0Vd4
