В большинстве случаев пользователи обнаруживают неполадки в аудиоустройстве при разговоре в Вайбере, Скайпе или других мессенджерах. А также при попытках запустить онлайн-трансляцию со звуковым сопровождением. Чтобы определить, почему не работает микрофон, достаточно уточнить основные причины сбоев и способы их решения.
Причины, по которым перестал работать микрофон
Если звукозаписывающее оборудование перестает выполнять свои функции, это может объясняться такими явлениями:
- Обрывом кабелей.
- Загрязнением контактов.
- Отсутствием подходящего пакета драйверов и программного обеспечения для операционной системы.
- Несовместимостью оборудования со звуковой картой.
- Неправильными настройками и т.д.

Проблемы программного характера возникают чаще, чем аппаратные поломки. При этом устранить их можно своими руками, не обращаясь за помощью к специалистам.
Что можно сделать, чтобы исправить неполадки с микрофоном
В зависимости от источника неполадок существуют разные методы для восстановления работоспособности техники для звукозаписи.
В большинстве случаев устройство начинает нормально функционировать после несложных манипуляций, связанных с повторным подключением штекера в гнездо или использованием программных инструментов. Физические повреждения, обрывы кабелей и дефекты разъемов требуют профессионального вмешательства.
Настройки Windows 10
Чтобы поменять параметры оборудования, необходимо открыть «Панель управления» через поисковую строку или комбинацию Win + I.
Дальше следует найти раздел «Настройки микрофона» во вкладке «Конфиденциальность», выбрать пункт обнаружения и устранения неполадок Windows 7/10. В результате диагностики система должна найти программный сбой и предложить эффективные варианты для решения проблемы.
Наладка через диспетчер оборудования
Этот метод окажется эффективным, если система не может отобразить микрофон. Необходимо открыть «Диспетчер устройств», нажав правой клавишей мыши на иконку «Пуск» либо воспользовавшись встроенной строкой поиска.
В открывшемся окне следует найти пункт «Аудиовходы и аудиовыходы», поискать информацию о модели подключенного прибора. Затем следует попробовать включить устройство соответствующей клавишей в контекстном меню, которое открывается правой клавишей мыши.
Если действие не принесло положительных изменений, необходимо удалить аудио-устройство, нажав на соответствующую кнопку. Перезапустив операционную систему Виндовс, следует перепроверить оборудование. Если причина сбоев была связана с неполадками в драйверах или неправильными настройками, микрофон должен запуститься.
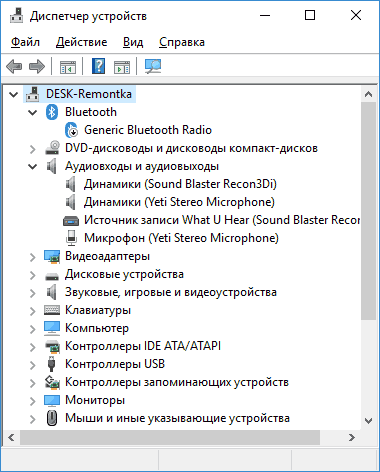
компьютер нужно перезагрузить.
Параметры приложений
При обнаружении проблем с микрофоном в отдельном приложении необходимо проверить уровни громкости для всех программ. Кроме того, будет полезной оценка предоставленных разрешений для ПО.
Возможно в системе есть ограничение доступа к микрофону для стороннего софта. К тому же следует посмотреть параметры оборудования в мессенджерах.
Переподключение устройства
Разбираясь, почему компьютер не видит микрофона от наушников, необходимо выполнить повторное подключение устройства в соответствующее гнездо. Кроме того, стоит оценить состояние кабелей, штекера и разъемов.
Важно убедиться, что внешний аксессуар вставлен в подходящий порт на вашем ПК. По умолчанию интерфейсы звукозаписывающего оборудования обозначаются розовым цветом.
Современные модели звуковых карт в автоматическом режиме находят вход/выход и настраивают параметры, придерживаясь установленных стандартов.
Настройка звукового софта
В большинстве моделей компьютеров и ноутбуков используется стандартный аудиодрайвер Realtek HD. Он поставляется с фирменным программным обеспечением, позволяющим гибко настроить устройства звукозаписи и воспроизведения.
На главной странице приложения можно поменять уровни сигнала и выстроить другие важные параметры. Если открыть раздел «Дополнительные настройки устройства», находящийся в правом углу сверху, можно активировать один из 2 режимов:
- Классический.
- Многопотоковый.
Второй вариант подойдет для ноутбуков с интегрированными микрофонами. Он позволит компьютеру отображать 2 раздельных устройства с возможностью их одновременного использования. В классическом режиме оборудование объединяется в одно целое, поэтому если не работает встроенный микрофон, система подключается к внешнему.
Запуск средства устранения неполадок
Во всех выпусках операционных систем Windows есть встроенное средство устранения неполадок. Оно позволяет устранить сбои программного характера в автоматическом режиме. Для запуска утилиты необходимо сделать следующее:
- Зайти в меню «Пуск» и найти окно «Параметры» (может отображаться иконкой в виде шестеренки).
- В открывшемся разделе выбрать подпункт «Обновление и безопасность».
- В левой части экрана будет отображаться набор основных функций, включая «Устранение неполадок».
- В правой части находятся базовые средства устранения неполадок. Необходимо сделать 1 нажатие на кнопку «Воспроизведение звука», после чего система предложит вам запуск инструментов для решения проблем.
Утилите потребуется несколько секунд, чтобы собрать нужные данные, а затем отобразить результат диагностики. Если в ходе проверки будут выявлены ошибки, вы сможете выполнить такие действия:
- Применить исправления, предложенные системой.
- Пропустить шаг.
В первом случае компьютер автоматически устранит сбой. Если ему не удастся этого сделать, придется решать вопрос вручную.
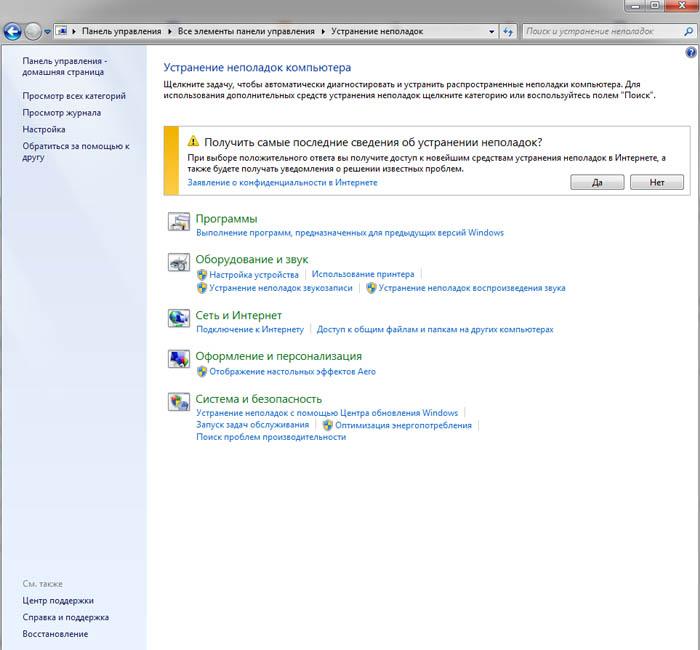
Тонкая настройка чувствительности, разрядности и прочего
Практически все модели звуковых карт в современных компьютерах поддерживают регулировку таких параметров, как разрядность, частота дискретизации, а еще ряд программных улучшений. Но идентичные функции должны присутствовать и в подключаемом к плате оборудовании. Если их нет, улучшения окажутся бесполезными.
При возникновении ошибок в работе микрофона из-за этих опций необходимо сделать следующее:
- Открыть окно свойств микрофона.
- Во вкладке «Улучшения» выбрать «Отключить улучшения». В некоторых случаях такие действия устраняют сбой.
Чтобы поменять разрядность и частоту дискретизации, в окне «Свойства» следует открыть раздел «Дополнительно». В настройке «Формат по умолчанию» следует активировать первый пункт «2 канал 16 бит, 44100 Гц» (Компакт-диск) и подтвердить свой выбор.
Переустановка или откат драйверов
Если оборудование отказывается работать, а предыдущие методы не приносят положительных результатов, следует попробовать переустановить или откатить пакет драйверов.
В строке поиска нужно найти «Диспетчер устройств» и перейти в раздел «Аудиовходы и аудиовыходы». В меню «Свойства» необходимо выбрать вкладку «Драйвер» и кликнуть на кнопку «Обновить».
С помощью автоматического обнаружения программного обеспечения системе удастся найти совместимые драйвера, если они не установлены раньше.
Проверка состояния контактов
Большинство аппаратных поломок микрофона связано с отклонением от правил эксплуатации. Реже они возникают по причине заводского брака.
При неосторожном обращении происходит нарушение целостности электрической цепи. Наиболее часто из строя выходят следующие элементы:
- Разъем стандарта 3,5 мм или другого.
- Компонент разветвления аудиолиний (по умолчанию представляет собой отдельную панель с регулировкой громкости и кнопками управления).
- Контакты с положительным и отрицательным зарядом.
- Порты беспроводных модулей (если предусмотрены моделью гарнитуры).
Чтобы определить подобные дефекты, следует выполнить визуальный осмотр прибора либо проверить коммутацию с помощью тестера.
Если вы владеете опытом в ремонте электрических приборов, следует прозвонить цепи устройства мультиметром. В случае загрязнения контактов их можно протереть спиртовым раствором.
Выбор правильного устройства
Нередко микрофон на наушниках плохо работает или вовсе не определяется системой из-за несовместимости оборудования.
Возможно, вы купили аксессуар с неподходящим или устаревшим интерфейсом подключения. Ошибки в работе не исключены при выборе дешевой звукозаписывающей техники с низким качеством внутренних компонентов.
Что делать с аппаратными неисправностями
Если сбой появился на фоне аппаратных неисправностей, потребуется отнести прибор в сервисный центр или попытаться отремонтировать своими руками.
Для диагностики микрофона достаточно подключить его к другому гаджету с совместимой периферией. Если устройство работает без ошибок, значит, проблема связана с компьютером. Попробуйте оценить исправность портов и работоспособность ПО.

Проблемы с микрофоном на наушниках в зависимости от способа подключения
В современных аксессуарах для записи звука используется несколько стандартов подключения:
- USB.
- Mini Jack.
- Bluetooth.
USB
Модели с USB-интерфейсом являются современной альтернативой для выпусков с разъемом 3,5 мм (mini-jack). В случае отсутствия сигнала можно попробовать поочередно подключить их к разным портам и оценить реакцию системы.
Mini jack
Этот стандарт считается самым распространенным в компьютерной технике. При этом штекеры 3,5 мм являются достаточно хрупкими и подвергаются механическим поломкам. При обнаружении неисправностей следует прозвонить контакты мультиметром или проверить в ходе визуального осмотра.
Bluetooth
Интерфейс Bluetooth распространен в геймерской индустрии, но пользуется спросом и среди рядовых пользователей. Если проблемы возникли с беспроводным аксессуаром, следует проверить наличие идентичного стандарта связи на компьютере и убедиться в совместимости драйверов.
А какой из советов помог вам устранить проблемы с микрофоном? Или у вас есть собственные способы борьбы с неполадками? Оставьте свой комментарий.
