Компания Sony делает много выдающихся Bluetooth-колонок. Независимо от того, есть ли у вас водонепроницаемая беспроводная колонка Sony SRS-XB41, или более крупная модель, такая как Sony XB90, вы, вероятно, захотите узнать, как подключиться к совместимому источнику звука.
К счастью, почти каждая Bluetooth-колонка Sony будет подключаться к устройствам одинаковым образом, независимо от размера или мощности конкретной модели, которая у вас есть. Следуя приведённым ниже инструкциям, вы сможете наслаждаться любимой музыкой и подкастами через динамик Sony уже сейчас.
Как подключить телефон к колонкам «Сони»: руководство по сопряжению с совместимым устройством
Прежде чем мы начнём, хотелось бы напомнить нашим читателям, насколько важно перед использованием любого гаджета ознакомиться с приложенной к нему инструкцией по эксплуатации. Там содержится много интересного о том, как правильно использовать устройство, как защитить его от повреждений и преждевременного износа. Однако, если руководство по эксплуатации — первое, что вы выбрасываете при распаковке вновь купленного продукта, подключить колонку к телефону или другому устройству (источнику звука) можно, выполнив следующие простые шаги.
1. Включите колонку
Первый и самый очевидный шаг — включить внешнее аудиоустройство. После того как вы нажмете кнопку ON, загорится светодиодный индикатор питания. Практически на каждом Bluetooth-динамике Sony в этот момент также начинает мигать индикатор Bluetooth.
Если вы впервые включаете гаджет от «Сони», вы заметите, что индикатор Bluetooth будет мигать очень быстро. Это происходит потому, что динамик никогда раньше не был сопряжен ни с одним устройством. После первого сопряжения, он автоматически будет пытаться подключаться к последнему девайсу, к которому он был ранее подключен.
2. Нажмите и удерживайте кнопку Bluetooth
Практически на каждом динамике Sony Bluetooth-кнопка будет иметь общепринятый символ (как показано ниже).
Удерживая эту кнопку в нажатом состоянии примерно секунду, вы услышите голосовое подтверждение сопряжения. При этом светодиодный индикатор, расположенный рядом с кнопкой Bluetooth, начнёт быстро мигать. Как только это произойдёт, колонка начнёт поиск совместимых устройств, после чего можно будет подключить её к телефону или ноутбуку.
Имейте в виду, процедура сопряжения будет активна в течение 5 минут. В этом есть резон, поскольку такое ограничение по времени помогает экономить заряд батареи. Если вы не успели за 5-минутный промежуток подключить динамик к совместимому устройству, процесс придётся начать заново. Когда сопряжение завершится, светодиодный индикатор рядом с кнопкой Bluetooth погаснет.
3. Подключите колонку к источнику звука
Да, мы знаем, что это может показаться довольно очевидным, но напомним: Bluetooth-колонка Sony не сможет соединиться с выбранным вами устройством, если на нём отключена или совсем отсутствует функция Bluetooth.
Теперь, когда динамик находится в режиме сопряжения и Bluetooth включен на выбранном вами устройстве, пришло время соединить их вместе. Дальнейшие действия будут определяться типом устройства, к которому планируется подключение.
Android-девайсы:
- Перейдите в настройки, найдите раскрывающееся меню «Сопряжение новых устройств» (формулировка может отличаться на разных телефонах). Здесь вы должны увидеть имя вашей колонки Sony в списке под названием «Доступные устройства».
- Осталось выбрать нужное название, кликнуть на него и выполнить сопряжение или отменить его.
Через несколько секунд Android-устройство подключится к гаджету Sony, и вы сможете начать воспроизводить звук с телефона или планшета уже через блютуз-колонку.
Устройства iOS (iPhone, iPad, MacBook и т. д.):
- В меню настроек выберите Bluetooth и убедитесь, что он включен. Откроется раскрывающееся меню, в котором будут отображаться все совместимые устройства в зоне доступа.
- Вы должны увидеть название вашей беспроводной колонки в списке под названием «Устройства».
- Выберите динамик и подождите, пока рядом с его названием не появится слово «Подключено».
Если колонка будет запрашивать пароль, используйте «0000», стандартный код для любого устройства Sony.
Устройства Windows (ноутбуки, планшеты, настольные компьютеры и т. д.):
- Как подключить колонку к телефону разобрались, теперь переходим к более крупным гаджетам. И тут всё тоже просто. Кликните на клавишу Windows. Оттуда перейдите в «Настройки», затем в «Устройства» (может быть «Устройства и принтеры»). Выберите параметр «Bluetooth и другие устройства», не забудьте убедиться, что Bluetooth включен.
- Здесь же нажмите «Добавить Bluetooth или другое устройство». Если источник звука находится в режиме сопряжения, ваш Bluetooth-динамик Sony должен быть указан как одно из доступных устройств.
- Выберите динамик, щёлкнув его имя, после чего откроется всплывающее окно с запросом «Подключить устройство» или «Отмена».
После нажатия «Подключить устройство» ваш компьютер или планшет с Windows будет сопряжён с беспроводной колонкой Sony.
Воспроизведение музыки с приложением Music Center
Компания «Сони» предлагает своим пользователям приложение Music Center, позволяющее подключать источники звука для воспроизведения сохраненной на аудиоустройстве музыки через беспроводное соединение. Оно бесплатное, доступно к загрузке как в магазине Google Play, так и в Apple App Store.
В зависимости от функций, доступных на подключенных устройствах, через Music Center можно настроить:
- функции Wireless Multiroom, Surround и Stereo;
- добавление колонки через Bluetooth;
- сетевое подключения аудиоустройств;
- звук и эквалайзер;
- автонастройку режима ожидания.
Функционал, которым располагает само приложение Music Center:
- воспроизведение музыкальных файлов (даже в высоком разрешении), которые хранятся на мобильном устройстве;
- через Bluetooth доступны функции Wireless Party Chain;
- вывод на устройства USB DAC.
Итак, как только вам удалось подключить колонку к телефону, планшету или компьютеру, с этого момента их не придётся связывать снова. Динамик и источник звука при включении будут автоматически соединятся, если они находятся рядом друг с другом, а на вашем устройстве включен Bluetooth. Если захотите подключить Bluetooth-колонку к новому гаджету, откройте меню Bluetooth на старом устройстве и отключите соединение с продуктом Sony.
Все колонки Sony невероятно удобны в использовании, поэтому у вас не должно возникнуть никаких проблем с их подключением.





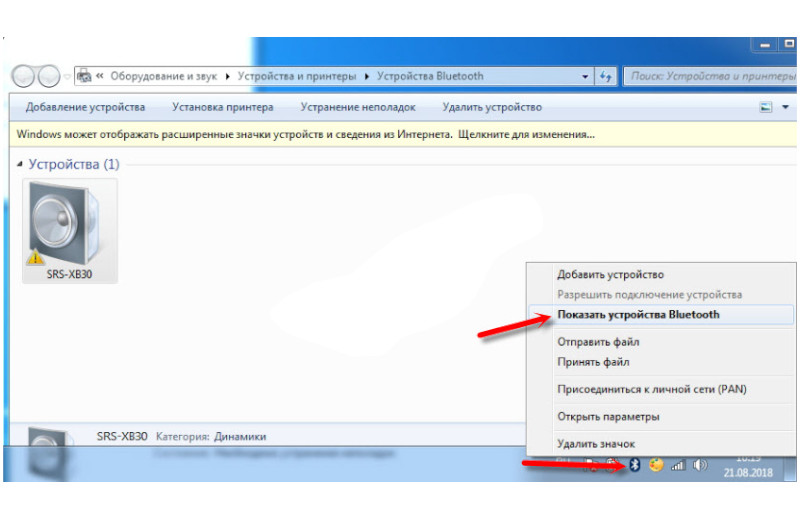
Может ли колонка быть несовместима с какой-либо моделью телефона? Заранее большое спасибо
Здравствуйте, Анатолий. Спасибо за оставленный комментарий.
Данная колонка совместима со всеми современными моделями телефона.
Надеюсь, что смогла вам помочь. С уважением, Алина.
Купили в Мвидео беспроводную колнку Sony SRS-XP500/BC. Ко всем смартфонам она подключается без каких либо проблем, а вот к ноутбуку по блютуз не подключается, по кабелю звук идет. В чем может быть проблема и как ее решить? Заранее спасибо.
Марина, раз колонка работает нормально с телефонами, значит проблема с ноутбуком. Пробуйте следующие варианты для решения проблемы подключения:
— отключите антивирус, если он установлен (может блокировать устройство);
— проверьте включен ли блютуз адаптер физически, на некоторых ноутбуках есть механические кнопки отклчения адаптера;
— попробуйте удалить все подключенные устройства и заново выполнить подключение;
— проверьте настройки звуковых драйверов.
здравствуйте как создать стерео пару Сони srs xp-500 через приложение?
Видит смартфон флешку, подключенную к sony srs-xg500