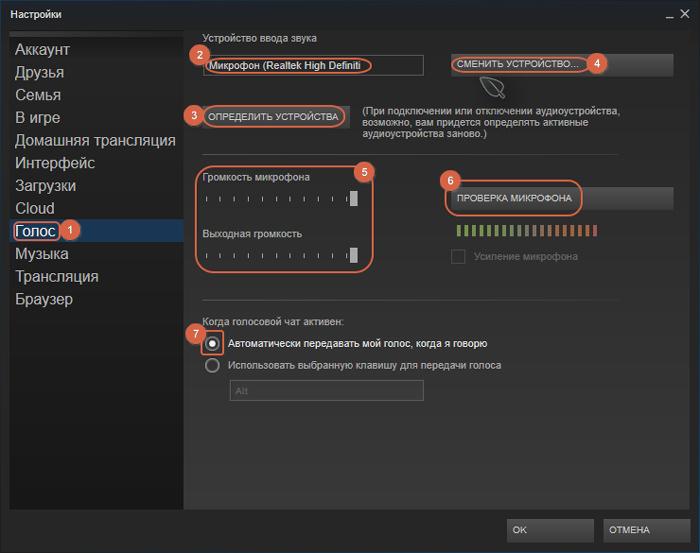Некоторые пользователи считают средства записи звука не совсем важными для игры устройствами. Однако иногда хочется пообщаться во время турнира или поговорить с союзниками в лобби. Чтобы голос звучал разборчиво, нужно знать, как настроить микрофон в КС:ГО.

Включение и использование микрофона в игре
Для активации устройства выполняют следующие действия:
- запускают CS:GO;
- переходят в раздел настроек;
- находят вкладку «Голос»;
- нажимают на кнопку «Включить микрофон в игре» (если галочка установлена, этот пункт пропускают).
Для включения средства ввода звука в игре по умолчанию предназначен бинд клавиши K. Во время разговора кнопку нужно удерживать.
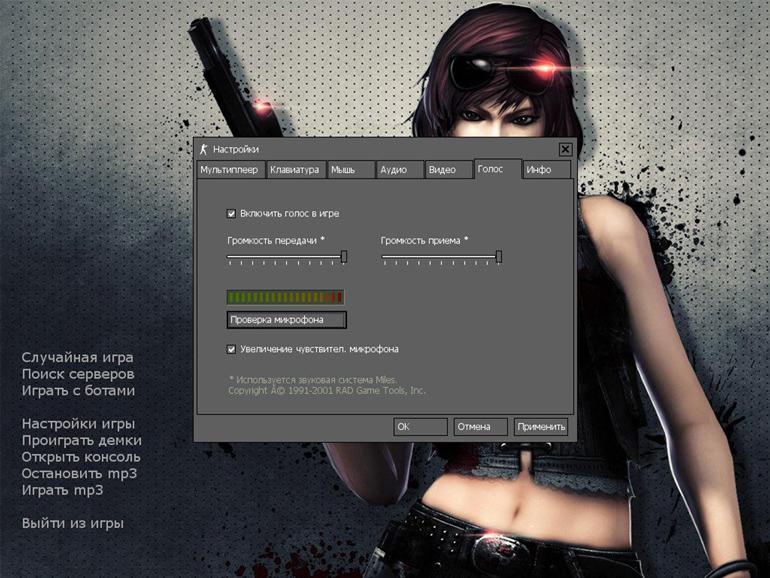
Настройка непосредственно через консоль CS GO
Перед тем как включить микрофон в игре, его необходимо настроить. Сделать это можно как стандартными способами, так и через консоль. В первом случае удается задать не все параметры, поэтому второй метод предпочтителен.
Для настройки используют следующие консольные команды:
- Voice_scale. Применяется для регулировки громкости голосов самого пользователя и других игроков. Задают значения от 1 до 100%. Рекомендуется выбирать среднюю величину — 50%.
- Voice_overdrive. Используется для подавления сторонних звуков при активации микрофона самого пользователя и остальных игроков. Помехи будут приглушаться при включении голоса. Возможен выбор показателей от 0,01 до 1.
- Voice_overdrivefadetime. Cвязана с предыдущей и регулирует время подавления сторонних шумов при использовании устройства. Рекомендованная величина — 3.
- Voice_avggain. Регулирует уровень шума в устройстве. Рекомендуется использовать значение 5%. Доступный диапазон — 1-100%.
- Voice_fadeouttime. Устанавливает время работы устройства после его использования игроком. Выставляют значение, равное 0,1.
- Voice_loopback. Применяется для настройки звука под пользователя. Доступны 2 варианта: при выборе «1» голос пользователя слышен ему, при установке «0» эта функция отключается.
Другие способы
Настроить микрофон можно с помощью системных средств Windows.
Для этого выполняют следующие действия:
- Нажимают на значок динамика, расположенный на панели задач. Откроется меню, в котором выбирают раздел «Запись».
- Находят название подключенного компонента. Чаще всего обнаруживается 1 вариант. Если подключено несколько таковых, пробуют сказать что-нибудь в микрофон. Шкала рядом с нужным названием начнет колебаться.
- Нажимают кнопку «Свойства». Откроется меню настройки основных параметров. Перемещаясь по вкладкам, выбирают нужные значения, проверяют правильность внесенных изменений.
- Открывают вкладку «Прослушивание». Выставляют галочку возле пункта «Использовать данное устройство». Произносят слова в микрофон, слушают свой голос. Для деактивации тестового режима выполняют действия в обратном порядке.
- Переходят в раздел «Уровни». Выставляют величину приема речи, учитывая слышимость звуков в микрофоне. Если голос звучит тихо, переводят ползунок возле пункта «Усиление сигнала». Сохраняют внесенные изменения.
- Открывают раздел «Улучшения». При необходимости включают функции шумоподавления, устранения эха. Подтверждают действия.
Настроить средство передачи речи можно в Steam.
Для этого выполняют следующие действия:
- Открывают клиент Steam, убеждаются в правильности выбора устройства записи звука.
- Переходят на первую вкладку программы. В контекстном меню выбирают вариант «Настройки». В новом окне открывают вкладку «Голос». Проверяют микрофон, если устройство выбрано некорректно, нажимают кнопку «Определить». После этого используют вариант «Сменить». В открывшемся окне задают нужное устройство. Подтверждают действие, закрывают страницу.
- Выбирают раздел настроек громкости. Нажимают клавишу «Проверить микрофон». Если голос различим, все выполнено правильно. Галочку возле пункта «Автоматическая передача данных» оставляют. В противном случае в Steam придется нажимать дополнительную кнопку.
Как решить проблемы со звуком
При использовании микрофона в Counter-Strike могут возникать проблемы: устройство начинать «фонить» или «шипеть». В таком случае оценивают правильность работы аппаратных и программных компонентов.
Обновление драйверов
Чтобы микрофон работал нормально, требуется соответствующее программное обеспечение.
Для этого устанавливают последнюю версию звуковых драйверов. Найти ее можно на сайте разработчиков. Выполняется установка с помощью специальной утилиты, например, Driver Booster. Такие программы автоматически тестируют и обновляют драйвера.
Проверка доступа к микрофону
Устройство передачи звука в игре не работает, потому что компьютер не может распознать его. Для проверки доступности микрофона правой клавишей мыши нажимают на значок динамика в нижней части рабочего стола.
В контекстном меню выбирают пункт «Средства воспроизведения». В открывшемся окне находится список доступных устройств. Делают микрофон источником ввода голосовой информации.
Проблема с пороговыми уровнями
Windows автоматически устанавливает минимальную громкость воспринимаемого звука. При передаче на низком уровне голос не слышен другим пользователям. В этом случае нужно поменять настройки вручную.
Для этого переходят в раздел «Параметры». Правой клавишей мыши нажимают на устройство, открывают меню свойств. В разделе «Уровни» задают максимальную громкость, активируют выключенное оборудование. Сохраняют внесенные изменения.