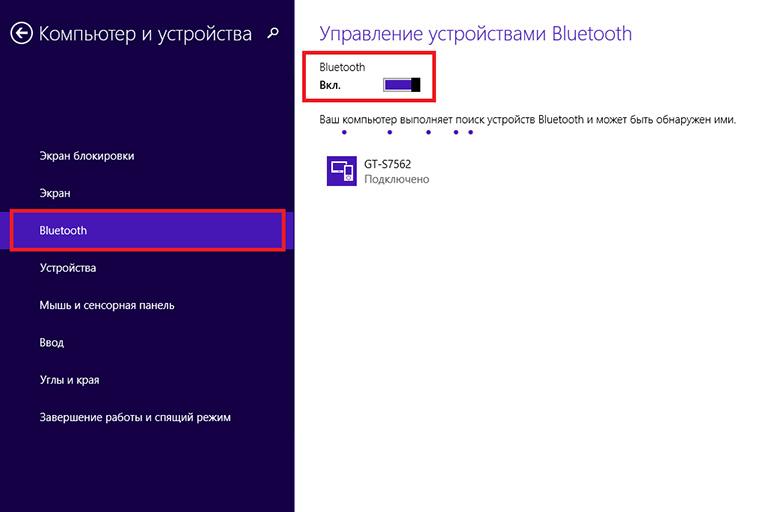Изделия, лишенные коммутационных проводов, отличаются повышенным удобством при эксплуатации. Покупателю оборудования необходимо знать, как подключить блютуз-наушники к компьютеру с операционной системой Windows.
Плюсы и минусы блютуз-гарнитур
Основные преимущества оборудования:
- отсутствуют соединительные кабели, мешающие работе;
- высокое качество аудио;
- пользователь может отходить от ПК, продолжая разговор по телефону или Skype.
Недостатки гарнитур с блоком Bluetooth:
- необходима установка адаптера беспроводной связи, который подключается к порту USB компьютера или ноутбука;
- в гарнитуре предусмотрен аккумулятор, требующий периодической зарядки;
- установка батареи и приемопередатчика увеличивает массу изделия;
- применение дополнительных элементов повышает стоимость беспроводных наушников по сравнению с проводными аналогами.
Подключение беспроводных наушников к компьютеру
Для коммутации оборудования необходим блок связи Bluetooth, который есть в ноутбуках, но не используется в стационарных ПК (предусмотрен в конструкции некоторых материнских плат). Внешний контроллер помещается в разъем USB, дополнительное питание не требуется.
В ноутбуках имеется встроенный контроллер Bluetooth, который включается отдельной клавишей, расположенной на верхней рамке клавиатуры.
В переключателе предусмотрена светодиодная подсветка, позволяющая определить режим работы блока. В части портативных компьютеров для запуска контроллера используются кнопки F3 или F12. Для активации клавиш необходимо нажать на переключатель Fn.
После включения блока загорается значок в системном трее, подтверждающий работоспособность канала беспроводной связи.
К Windows 10
Для соединения наушников с компьютером на базе Windows 10 необходимо:
- Нажать на сочетание кнопок Win+I для входа в режим настройки параметров операционной системы.
- Войти в раздел устройств, а затем проверить состояние приемопередатчиков Bluetooth в компьютере и на наушниках.
- В разделе добавления устройств нажать на значок «плюс», позволяющий внести в память новое соединение.
- Дождаться окончания поиска оборудования, а затем выбрать из списка гарнитуру, которая будет использоваться для прослушивания музыкального контента.
К Windows 8
Для сопряжения гарнитуры с ноутбуком на базе Windows 8 необходимо:
- Включить внешнее оборудование в соответствии с рекомендациями изготовителя.
- Нажать на кнопку «пуск» и ввести в строку слово Bluetooth.
- Из открывшегося перечня выбрать раздел настройки параметров беспроводной связи.
- Выбрать из списка сопрягаемое устройство и установить канал связи. Выполнить дополнительные рекомендации, которые отображаются на дисплее компьютера.
К Windows 7
Чтобы подсоединить оборудование к компьютеру на базе Windows 7 необходимо:
- Зарядить батарею, а затем включить ПК и дождаться загрузки операционной системы.
- Нажать на кнопку «пуск», в открывшейся вкладке выбрать раздел «панель управления». Альтернативна — сочетание Win+R. На дисплее отобразится окно, в которое вводится команда control.
- В панели управления найти раздел коммутации и настройки внешних устройств и принтеров, в котором выбирается вкладка добавления оборудования. После старта процедуры начинается поиск подключенных девайсов, питание гарнитуры должно быть активным.
- В списке найденного оборудования требуется выбрать наушники и нажать на кнопку продолжения установки. Операционная система произведет инсталляцию необходимых драйверов, выполнение процедуры отображается в диалоговом окне.
Подключение блютуз-наушников через специальное приложение
Если пользователю нужна специальная утилита для Bluetooth, то потребуется сохранить дистрибутив, который затем распаковывается в отдельную папку. При установке программ следует учитывать, что часть приложений требует платной регистрации. Без приобретения лицензии утилита не запускается или имеет ограниченный функционал. Также существуют бесплатные программы, в рабочем окне которых присутствует рекламный контент.
Например, для установки утилиты Bluetooth Toshiba Stack требуется найти исполняемый файл Setup. После двойного щелчка левой клавишей мыши пользователь подтверждает переход к последующему шагу нажатием на кнопку с пометкой «далее».
Необходимо принять условия лицензионного соглашения, а затем перезагрузить компьютер. Программа сформирует на рабочем столе значок Bluetooth, который позволяет открыть диалоговое окно.
При создании нового подключения в экспресс-режиме утилита обнаруживает включенную гарнитуру. Пользователю необходимо подтвердить запрос, затем производится тестирование. Программа автоматически выключает трансляцию звука через колонки, после разрыва связи Bluetooth работоспособность внешней акустики восстанавливается.
Какие проблемы могут возникнуть и способы их решения
Если операционная система «Виндовс» не видит гарнитуру или происходят разрывы связи с подсоединенными наушниками, то необходимо:
- Проверить состояние аккумулятора, встроенного во внешнее оборудование. Если при нажатии на кнопку включения контрольный светодиод не загорается, то необходимо зарядить батарею при помощи штатного адаптера или шнура-USB. Отмечены случаи, когда восстановление емкости аккумулятора не происходило из-за некорректно работающего разъема.
- Проверить режим работы наушников, которые автоматически выключаются через 5-10 минут простоя для сохранения заряда батареи. В конструкции прибора установлен таймер, отсчитывающий время (определяется по отсутствию сигнала Bluetooth). После повторного нажатия на кнопку включения работоспособность гарнитуры восстанавливается.
- Проконтролировать корректность выполненного сопряжения с компьютером. Если в процессе установки драйверов производилось выключение и повторное включение адаптера Bluetooth, то может возникнуть ошибка. Рекомендуется провести работы заново с соблюдением правил.
- Убедиться в работоспособности приемопередающего модуля, установленного в компьютере или ноутбуке. Если блок активен, но он находится в соседней комнате, то железобетонные стены снижают рабочую зону. Производители рекомендуют эксплуатировать наушники на расстоянии до 8 м от приемника сигналов.
Если пользователь отмечает проблемы при работе Skype, то необходимо зайти в меню настроек утилиты (алгоритм включения раздела регулировок зависит от версии установленного программного обеспечения). Найти пункт с названием «звук и видео», в котором предусмотрена корректировка рабочих параметров микрофона. В окне типа используемого оборудования должен значиться подключенный к ПК прибор. Если указано устройство по умолчанию, то необходимо выбрать из списка нужную гарнитуру.
Советы по выбору качественной гарнитуры
При подборе качественной гарнитуры с беспроводной передачей сигнала учитываются факторы:
- универсальность наушников, которые должны поддерживать прослушивание музыки (параметр указывается в технических характеристиках);
- конфигурация корпусов, рекомендуется приобретать устройства с кожухами увеличенного объема;
- наличие кнопок, позволяющих регулировать громкость, переключать композиции и останавливать воспроизведение мелодий.
После выбора модели рекомендуется проверить ее размещение на голове. Оборудование должно плотно фиксироваться и не создавать дискомфорта при эксплуатации. Производители гарнитур с небольшими корпусами поставляют комплекты сменных амбушюр, позволяющих использовать изделие людям с разными размерами ушных раковин. Внешнее оформление не определяет качество звука, выбирать гарнитуру по дизайну не рекомендуется.