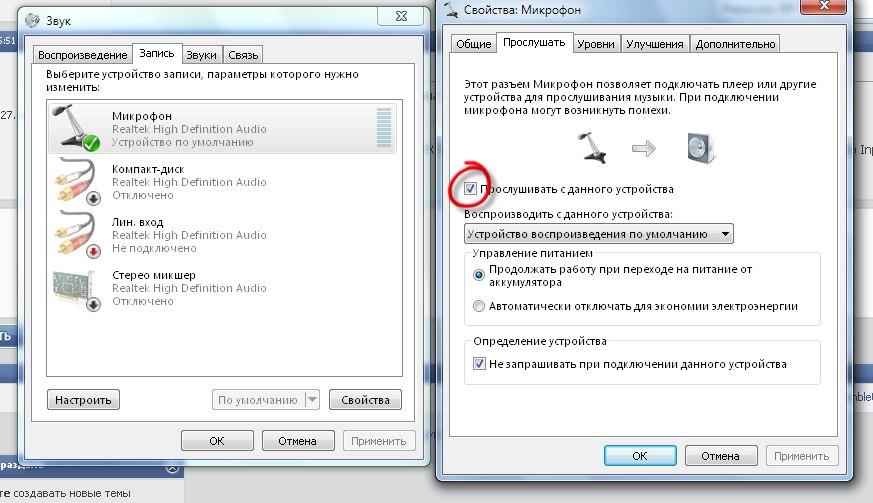Существует простой алгоритм, объясняющий, как подключить микрофон к ноутбуку для караоке. Поскольку в большей части ноутбуков, стационарных компьютеров имеется встроенное устройство для записи звука, не обязательно покупать отдельный девайс, если вы не собираетесь им пользоваться регулярно.
Действительно ли необходим дополнительный микрофон
В том случае, когда прибор требуется на 1-2 использования, не стоит приобретать дорогое оборудование. Лучше воспользоваться встроенным микрофоном или беспроводными наушниками.
Дополнительное устройство потребуется для регулярного пения караоке, записи летсплеев, разговоров по «Скайпу». Микрофон высокого качества позволит избежать появления помех, посторонних звуков, снизить количество шумов на записях. Лучше приобрести оборудование за 1000-1500 руб. Профессиональные приспособления затруднительно подключать к компьютеру. Кроме того, такая аппаратура стоит дорого, может чаще ломаться. Большая часть дополнительных функций в домашних условиях не требуется.
Используемые разъемы
На новых моделях предусмотрен разъем размером 3,5 мм. Чаще всего он располагается на задней панели либо сбоку, окрашен розовым, красным или оранжевым. Рядом с подходящим отверстием изображено небольшое звукозаписывающее устройство. Чаще всего рядом вставляют наушники.
Затруднения могут возникать, если был куплен нестандартный прибор. Кроме того, иногда отдельное отверстие для оборудования отсутствует.
Если разъем только один
Чаще всего в ситуациях, когда разъем всего один, он предназначен одновременно для наушников, гарнитуры. Ряд производителей предпочитает комбинировать, совмещать отверстия для подключения различного дополнительного оборудования. Попробуйте установить прибор на место наушников либо колонок.
Подключение через переходник для нестандартного оборудования
Нестандартное оборудование не получится подсоединить к компьютеру. Потребуется переходник, купить который можно в специализированном магазине. Затем штекер устройства для записи звука втыкают в отверстие на приспособлении, которое подключают к компьютеру.
Стандартный способ подключения
Стандартный штекер воткните в предназначенное для него гнездо. Должен раздаться негромкий щелчок. Если подключить прибор не получается, не применяйте силу.
Попытки протолкнуть в отверстие не подходящее по размеру изделие приведут к поломке оборудования.
Если попытка была удачной, на экране возникнет сообщение о подключении. В углу приборной панели одновременно появится значок. Чаще всего символ обнаруживается рядом с временем и датой.
Рекомендуется перезагрузить ноутбук. Такое действие обеспечит корректную работу системы. Когда прибор вновь включится, переходите к настройке.
Беспроводное оборудование
Новые модели позволяют осуществлять беспроводное соединение. Нужно включить микрофон со встроенной колонкой, Bluetooth на компьютере, после чего сделать сопряжение. Колонку выберите в качестве основного устройства для вывода звука.
Чтобы петь караоке, потребуется лишь запустить файл с инструменталом и текстом. Оборудование само будет воспринимать голос. Вокал при этом не будет запаздывать.
Подключение к колонкам через ноутбук
Методика подходит для гаджетов, на которых установлено программное обеспечение Windows 7.
Сначала нажмите на иконку, находящуюся в области уведомлений. Найдите строку «Звуки», отметьте ее. Когда возникнет всплывающее окно, щелкните на кнопку «Запись». В появившемся списке отыщите свое оборудование. Чаще всего отображается название прибора или его части. Дважды щелкните на нужное наименование правой кнопкой компьютерной мыши. Перейдите в строку «Свойства», оттуда — в «Прослушать». Затем выберите кнопку «С данного устройства».
Не забудьте сохранить внесенные коррективы. В противном случае прогресс не сохранится, манипуляции придется повторять. Когда закончите, убедитесь, что система работает правильно.
Возможные сбои и их устранение
Большую часть сбоев возможно устранить самостоятельно в домашних условиях.
Чаще всего наблюдаются:
- Отсутствие работы после подключения. Чтобы записывающее звук оборудование правильно функционировало, требуется установка драйверов. Если компьютер оснащен Windows 7, система сама ищет требуемые программы в интернете. Обладателям другого ПО придется производить поиск и скачивание самостоятельно. В большинстве случаев придется заходить на официальный сайт производителя.
- Сторонние программы, приложения могут прекращать работу после подключения оборудования. Переустановите драйвера. В процессе скачивания программы могла произойти ошибка, из-за которой гаджет не может нормально функционировать. Если процедура не помогла, попробуйте подключить другой микрофон или гарнитуру. Рекомендуется также проверить систему на наличие вирусов, исправить обнаруженные ошибки.
- Иногда оборудование отказывается работать из-за механических поломок, производственного брака. Чтобы исключить подобную вероятность, проверьте девайс на другом ноутбуке.
Дальнейшая настройка микрофона
Зайдите в меню «Пуск» на компьютере. Перейдите в «Панель управления», далее — в «Звуки и аудиоустройства». Выберите вкладку «Аудио», а далее — «Запись звука». Ячейка «Громкость» позволяет настроить звучание. Рекомендуется установить максимальное значение, поставить флажок в графе «Усиление микрофона». Сохраните изменения.
Перейдите из панели «Пуск» в «Панель управления». Затем найдите ячейку «Звук», дважды щелкните по ней. После этого пользователь автоматически попадет в раздел «Речь». Там отметьте «Громкость», перейти в «Свойства». Укажите подходящие для вас настройки, сохраните изменения.