Когда любимая техника перестает работать, нельзя расставаться с ней, не убедившись в ее неисправности. Осуществив несложную проверку микрофона, есть шанс восстановить прибор, тогда не придется задумываться о покупке нового.
Проверка подключения микрофона к ПК
От типа штекера зависит, в какой разъем следует подключать аппарат:
- Jack 3.5 подсоединяется к розовому входу со значком микрофона или похожему на него по цвету.
- USB-гарнитура чаще подключается к разъему 2.0. Если устройство имеет драйверы для 3.0, тогда его также задействуют. В этом случае провод подсоединяется к входу с синей вставкой.

Проверка драйверов и ПО перед работой
При подключении нового гаджета к компу начинается установка программного обеспечения через поиск в памяти или интернете.
Процесс отображается в нижнем правом углу экрана. Как только компоненты появились в системе, окно с таким сообщением исчезает.
Если процесс установки драйверов был не зафиксирован, оборудование ранее подсоединялось или необходимо убедиться в наличии элементов для правильной работы микрофона, необходимо сделать следующее:
- Правой кнопкой мыши (ПКМ) нажать на «Мой компьютер» и перейти по пути «Управление» от имени администратора — «Диспетчер устройств» — «Звуковые, видео и игровые устройства».
- Левой кнопкой мыши (ЛКМ) кликнуть на «Обновить драйверы».
- В открывшемся окне появятся два предложения: либо выполнить поиск драйверов на ПК, либо автоматически их обновить. Выбор любого из них покажет, может ли ноутбук взаимодействовать с прибором.
Способ проверки ПО, отвечающего за аудио, зависит от типа операционной системы (ОС).
На Windows 7 схема выполнения выглядит следующим образом:
- Чтобы посмотреть, активна ли программа микрофона на ноутбуке, надо перейти по пути «Пуск» — «Панель управления» — «Оборудование и звук» — «Звук».
- В появившемся окне выбрать вкладку «Запись» и сказать что-нибудь.
- На шкале появится зеленый цвет, если оборудование исправно.
Как проверить, работает ли микрофон на компьютере c ОС Windows 10:
- Открыть окно с настройками по пути «Пуск» — «Параметры» — «Система».
- Выбрать категорию «Звук», которая находится в левой части.
- В серой рамке должно стоять название подключенного прибора.
- Сказать в микрофон несколько слов. Если устройство исправно, синий индикатор будет двигаться вправо.
Не закрывая выбранной категории, можно поменять настройки через раздел «Панель управления звуком»:
- После открытия во вкладке «Запись» видна шкала (зеленого цвета), которая показывает уровень шума. Она стоит напротив выбранного устройства.
- Нажать на прибор правой кнопкой мыши, кликнуть на «Свойства».
- Открывается следующее окно. Напротив пункта «Прослушать с данного устройства» поставить галочку и нажать на «ОК».
- После этого направленный на микрофон звуковой сигнал будет слышно.
Использование средств Windows
Операционная система обладает встроенными элементами для грамотной настройки техники.
Настройка микрофона
Если окно «Звук» осталось незакрытым, для микрофона назначают такие параметры:
- Общие.
- Прослушать.
- Уровни.
- Улучшения.
- Дополнительно.
Запись звука
В ОС есть штатная программа, позволяющая протестировать голос, музыку, речь и т.д. Для этого достаточно в меню «Пуск» ввести «Звукозапись» или «Запись голоса».
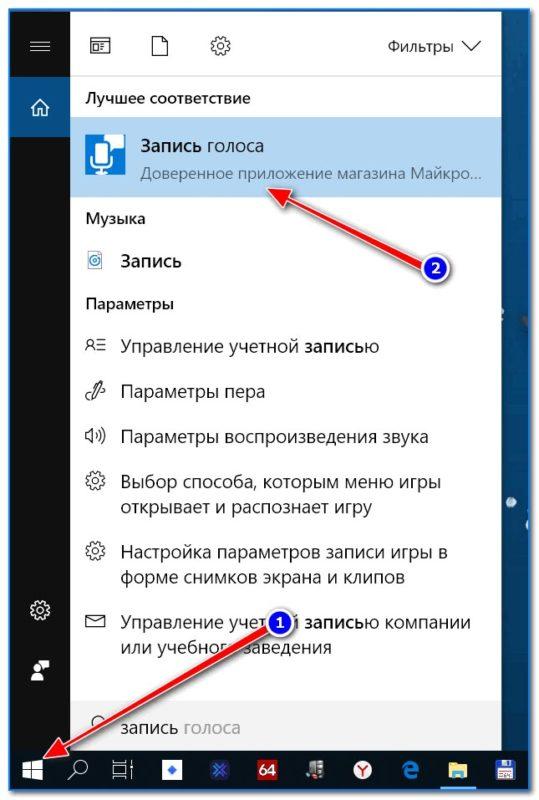
Чтобы записать речь, нужно сделать следующее:
- Выбрать «Начать».
- Произнести слова в микрофон.
- Для завершения нажать на «Остановить».
Затем будет предложено сохранить созданный аудиофайл. Для этого надо выбрать путь, назвать файл (вместо «Безымянный.wma») или оставить все без изменений и нажать «Сохранить».
Диспетчер «Реалтек»
Данная программа в ОС является отображением настроек звуковой карты. Она, как и средства Виндовс, позволяет назначить свойства электроакустического прибора:
- регулирование громкости;
- назначение разъемов;
- подавление статических фоновых шумов и эха;
- активацию функции направленной записи;
- объединение входных гнезд одного типа.
Открыть программу получится через поиск в системе, введя в строку «Диспетчер Realtek», или посредством выбора в разделе «Оборудование и звук».
Свойства устройства
Основные параметры можно обозначить через кнопку «Свойства» при выборе оборудования в разделе «Звук»:
- Во вкладке «Прослушать» отметить кружок «Автоматически отключать для экономии энергии».
- Если шкала напротив микрофона показывает низкий подъем или его нет, для устранения неполадки в «Уровнях» поставить громкость на максимум, а усиление выставить минимум на +20 дБ.
- Открыв «Улучшения», поставить галочки на параметрах «Формирование луча», «Подавление шума», «Подавление эха».
Проверка микрофона через Skype и другие мессенджеры
Когда этап системных настроек пройден, а прибор предназначен для общения в сети, следует протестировать, хорошо ли воспроизводится голос.
Часто в таких утилитах, как Skype или Zoom, выходной результат не оправдывает приложенные усилия в системных параметрах, поэтому меняют функции в мессенджерах.
Через Skype сделать можно следующее:
- Нажать на три точки над списком контактов и выбрать пункт «Настройки».
- Затем — «Звук и видео».
- Несколько градиентных кружков сообщают о чувствительности техники к звукам. Если шкала никак не заполняется, проверить, какое устройство назначено для работы: в строке «Устройство связи по умолчанию» нажать на используемое.
- В самом низу находится функция «Сделать бесплатный пробный звонок». В течение 10 секунд надо произнести несколько слов, а затем прослушать результат записи.
В Zoom наладка несколько иная. Есть 2 варианта в зависимости от режима, в котором вы находитесь, — через зарегистрированный аккаунт и в момент запущенной конференции:
- Чтобы перейти к настройкам для зарегистрированных пользователей, введите логин и пароль, затем войдите в систему. После в верхнем правом углу через нажатие ЛКМ выберите настройки. Если у вас нет своего зала, после входа в конференцию изменить параметры получится посредством нажатия на маленькую стрелку (˄) около знака микрофона. Далее кликните на «Настройки звука».
- Откроется окно. Выберите пункт «Звук».
- Полоска мигает голубым, когда микрофон принимает сигнал.
- Через кнопку «Проверить микрофон» запишите голос и воспроизведите аудио.
Онлайн-сервисы для проверки микрофона
В браузере можно найти тестеры для проверки прибора. Они простые и не занимают много времени.
Webcam Mic Test
Сервис работает таким образом:
- После открытия страницы выбрать объект.
- Нажать на стартовую синюю кнопку.
- Выбрать «Разрешить» в верхней рамке.
- Открыв рекордер через рамку «Начать запись», проговорить что-нибудь, а затем прослушать сказанное.
- Наверху справа стоит назначение оборудования, которое также можно поменять, если оно выбрано неверно.
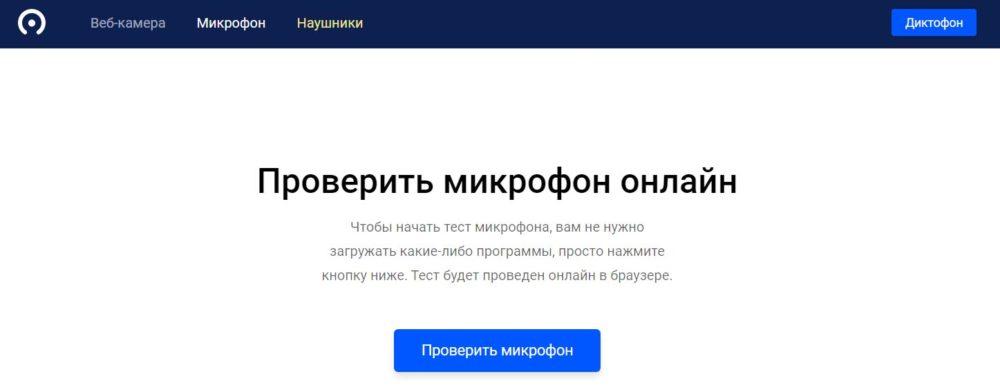
Слева в верхней части окна стоит иконка синего цвета, меняющая частоту звука на форму волны и наоборот.
Программы речевого ввода
Есть приложения, которые пишут текст, произнесенный в микрофон. Они помогают определить качество распознавания речи устройством. К ним относятся:
- SpeechPad.
- VoiceNote.
- Voice Notepad.
- Speechtexter.com.
- TalkTyper.
Помимо этих программ, у браузеров есть встроенные голосовые помощники для введения запросов в поисковую строку:
- GBoard (от Google);
- «Яндекс.Клавиатура».
Vocal Remover
Выбрав на сайте из списка «Диктофон», можно начать тест:
- Браузер спрашивает разрешение на использование оборудования. Нажать «Разрешить».
- Кликнуть на «Начать тест». Предложение произносить слова не появится. Алгоритм работы направлен на чтение информации об оборудовании, соединенного с ПК.
- Выйдет рамка, где можно увидеть информацию о работоспособности.
- Если техника работает нормально, сайт об этом сообщит в верхней части окна.
- Проверяемое оборудование можно изменить, нажав на «Выбрать другой».

Проверить звук можно через диктофон в том же сервисе.
Sound Recorder
По-другому эта программа называется Voice Recorder, открыв которую нужно выполнить следующее:
- Разрешить использование аппаратуры.
- Кликнуть по кругу посередине экрана.
- Проговорить слова.
- Остановить запись.
- Чтобы ее услышать, нажать на квадрат.
- Появляется дорожка, которую надо запустить.
Проверка микрофона на Android
Смартфон имеет встроенный прибор для преобразования голоса в электрический сигнал. По умолчанию он всегда активен, поэтому проверить его получится через диктофон или другое записывающее приложение, отправив голосовое сообщение в свои заметки личным сообщением.
https://youtube.com/watch?v=f-yEO1sHAjI
В Play Market есть утилиты для скачивания, позволяющие сделать тест:
- Easy Voice Recorder;
- Voice Recorder;
- Smart Voice Recorder;
- Cogi — Notes & Voice Recorder;
- Snipback.
Как на Андроид-устройствах проверить микрофон, встроенный в наушники:
- Подключить провод к телефону.
- Открыть диктофон.
- Начать записывать голос, направляя его на микрофон.
- Дать имя, нажать «ОК».
- Прослушать сразу голос, если конфигурация гаджета позволяет, либо в открытом окне найти «Мои записи» и открыть файл.
Пожалуйста, поделитесь личным опытом и наблюдениями в настройке и эксплуатации звукозаписывающего оборудования.

Помогите с настройкой обычного петличного микрофона для стрима на Twitche. Использую OBS последней версии. Пробовал звукозапись на Windows — вроде все норм, но на самих стримах ужасное качество, зрители практически не слышат меня. Может есть какой-то гайд?
Громкость микрофона в OBS можно отрегулировать при помощи фильтров: «Компрессор» и «Усиление». В фильтре «Компрессор» добавьте выходное усиление, а в фильтре «Усиление» ползунком регулируйте децибелы dB. Также смотрите фильтр «Шумоподавление» — он может улучшить качество звука и загляните в «Расширенные настройки звука».