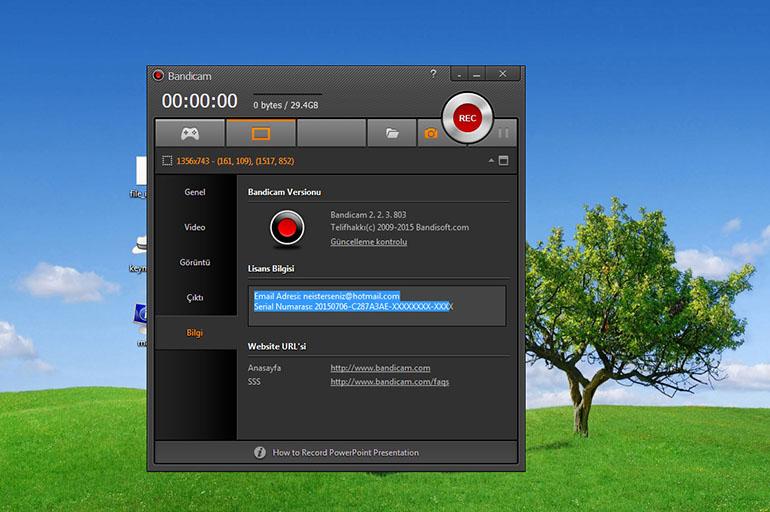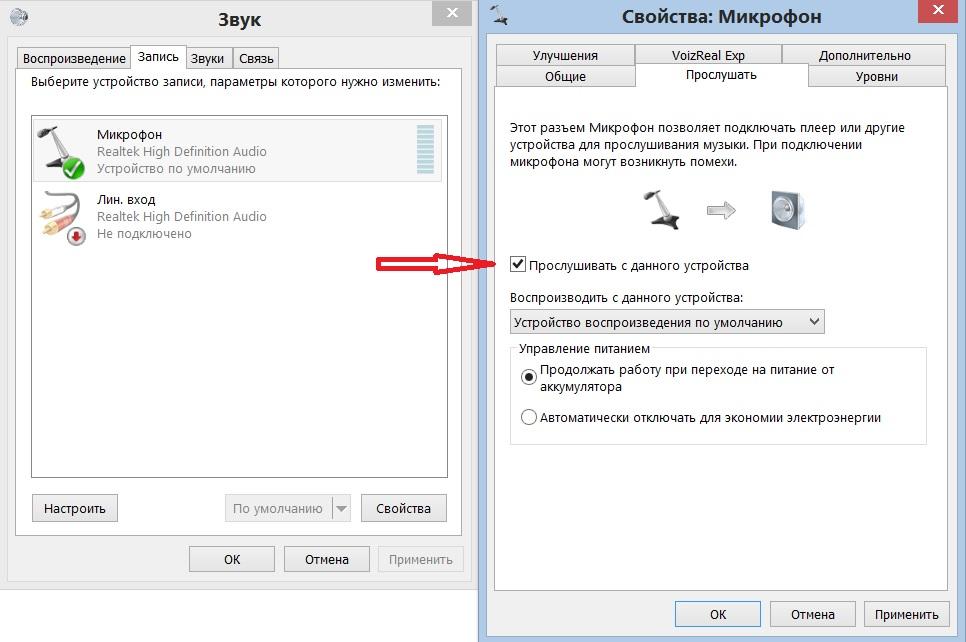Компьютер с подключенным интернетом часто применяют для голосового общения.
При использовании соответствующих программ нужно знать, как включить микрофон на ноутбуке с Windows 8. При выполнении настройки учитывают тип аудиокомпонента — встроенный или отдельный.
Установка драйверов
При подключении отдельных устройств могут возникать проблемы, связанные с отсутствием программных компонентов, поддерживающих работу микрофона.
Она проверяет систему, устанавливает недостающие компоненты.
Работают с программой так:
- Скачивают утилиту с сайта разработчиков, открывают ее. При первом запуске начинается сканирование системы, которое занимает не более минуты.
- Выбирают вариант установки. Можно скачать все драйвера, нажав соответствующую кнопку. При этом утилита загружает ряд вспомогательных программ, которые не всегда оказываются нужными. Использование выборочной установки решает эту проблему.
- В левой части окна находят значок, имеющий вид 4 квадратов. Убирают галочки возле программ, установка которых не требуется.
- Нажимают на значок гаечного ключа. Используют клавишу «Установить все». Дожидаются завершения процедуры, перезагружают компьютер.
Как включить микрофон на ноутбуке Windows 8 — пошаговая инструкция
Для включения микрофона в системе выполняют следующие действия:
- На панели задач находят иконку динамика, нажимают на нее правой кнопкой мыши. В открывшемся списке выбирают вариант «Записывающие устройства».
- Откроется окно, содержащее информацию о доступных компонентах. Здесь выбирают подлежащий включению микрофон. Выделяют название левой кнопкой мыши, с помощью контекстного меню делают его устройством по умолчанию.
- При необходимости (если голос слышится тихо или отсутствует вовсе) настраивают громкость звука. Для этого в контекстном меню выбирают вариант «Свойства». Устанавливают подходящие параметры.
Иногда требуется настройка микрофона на работу в некоторых программах.
Наиболее распространенными являются следующие приложения:
- Bandicam. Начинают работу с настройки устройства в системе. После этого открывают приложение «Бандикам». Инструкция прописывает следующие действия: «найдите пункт «Видео», нажмите клавишу «Настройка». Откроется окно, в котором выбирают вариант «Вспомогательные устройства». Здесь настраивают работающий на ноутбуке микрофон, с которого будет записываться звук.
- Skype. В меню программы выбирают пункт «Инструменты», начинают настройку. Во вкладке «Звук» находят подключенный микрофон, делают его основным устройством записи.
Проверка микрофона
Для оценки работоспособности используют системные средства Windows.
После включения устройства выполняют следующие действия:
- Открывают пусковое меню, находят «Панель управления». Выбирают пункт «Звук и оборудование». В новом окне находится вкладка, в которой присутствует список устройств, записывающих аудио.
- Нажимают на пункт «Микрофон». Открывается страница с данными об устройстве, где настраивают параметры.
- Выбирают вкладку «Прослушать». Для начала проверки выставляют галочку возле пункта «Использовать данное устройство». Подтверждают действие.
- Используют микрофон по назначению, оценивая качество звучания. Во время прослушки должны работать динамики, иначе услышать голос не получится.
Что делать, если не работает
Если микрофон не функционирует или записывает слишком тихий звук, используют следующие способы ремонта:
- Нажимают правой клавишей мыши на иконку динамика на панели задач. Выбирают раздел настройки средств звукозаписи. В новом окне находят не используемое по умолчанию устройство. Ему присваивают приоритет, после чего вновь проверяют правильность работы микрофона.
- Переустанавливают драйвера для средств записи звука. Для этого нажимают сочетание клавиш WIN+R. Откроется командная строка, в которую вводят control /name Microsoft.DeviceManager. Нажатием кнопки Enter подтверждают действие. В диспетчере устройств находят раздел настройки звуковых и игровых устройств. В списке выбирают вариант HighDefenitionAudio, нажимают на него правой клавишей мыши. Выполняют действие «Обновить драйвера». Система автоматически найдет и установит нужные программные компоненты.
- При недостаточной громкости звука нажимают на значок динамика на панели уведомлений. Находят пункт «Устройства записи». Задают микрофону возможность включения по умолчанию. Правой клавишей мыши открывают контекстное меню, выбирают пункт «Свойства». Переходят в раздел «Уровни», устанавливают максимальную громкость, подтверждают действие.
Советы и рекомендации
Если после настройки микрофона звук все равно отсутствует, нужно проверить регулятор громкости самого компьютера, находящийся на панели задач. Кроме того, воспроизведение аудио может быть неактивным в используемой программе.
Нужно убедиться, что приложение работает с правильным устройством. Узнать это можно через меню программы. Исправить системные ошибки можно, используя «Мастер устранения неполадок», находящийся в панели управления.

.png)