Bandicam — популярная программа, используемая для транслирования видео с рабочего стола компьютера или смартфона. Главное преимущество софта — возможность записи звука, установки аудиосопровождения. При настройке системы нужно знать, как включить микрофон в «Бандикаме». Выполнить это действие можно за несколько минут.
По каким причинам «Бандикам» не записывает звук с микрофона
Запись звука не начинается из-за следующих причин:
- Не выполнена активация микрофона. Эту версию проверяют, переходя во вкладку «Видео» на панели управления, нажимают на кнопку «Настройки». В разделе «Звук» смотрят, активирована ли функция записи. Если нет, ставят галочку, после чего переходят к выбору остальных настроек. Также смотрят пункт «Дополнительные устройства». Возможно, функция неактивна. Отметка громкости должна располагаться на 100%-ном уровне. В противном случае воспроизводимый звук будет слишком тихим.
- Неправильно выбрано средство записи. Такое возможно при подключении 2 и более микрофонов. Проверить корректность выбора можно, открыв вкладку настроек звука. Находят нужное дополнительное устройство, в списке действий выбирают вариант «Настройки». Откроется новое окно, где нужно выбрать раздел «Запись». Возле значка микрофона имеется показатель громкости. Если он не меняется при разговоре, выбирают другой микрофон.
- Средство записи звука не работает. Если подключено правильное устройство, громкость установлена на максимальной отметке, а запись не начинается, проверяют работоспособность микрофона. Неисправными бывают любые элементы звукозаписывающего инструмента, гарнитуры, соединительного кабеля.
Какие нужны настройки
Для включения функции звукозаписи нужно открыть вкладку «Видео».
Чтобы программа записывала аудиоролики, выставляют галочку возле соответствующего пункта.
Возможен выбор формата сохраняемых файлов. Несжатыми дорожки делают при необходимости последующего редактирования в других приложениях.
Как настроить основное и дополнительное устройство
После активации функции выполняют следующие действия:
- Задают основное устройство воспроизведения звука. В данном случае выбирают динамики. Проверить активность и правильность работы можно, нажав кнопку «Настроить». После перехода в меню открывается новая страница.
- В разделе «Воспроизведение» оценивают работоспособность наушников или громкоговорителей. Для этого включают любую музыкальную композицию или видеоролики. Если расположенная справа шкала меняется, оборудование работает правильно.
- Выбирают требуемую громкость звука. Шкала должна подниматься более, чем на 2 деления. Однако слишком высокую громкость выбирать не стоит. Подтверждают действие, нажимая OK.
- Подсоединяют вспомогательное устройство. Принцип активации и проверки будет таким же, как при подключении основного компонента. В списке находят нужное название, нажимают кнопку «Настроить». Громкость оставляют на 100%-ном уровне. В пункте «Звуковая дорожка» сохраняют настройки по умолчанию.
- Если комментарии в видеозапись вставляют редко, ставят галочку возле пункта «Запуск записи нажатием клавиши». Это исключит возникновение помех и сторонних шумов. Клавиша в игре не должна иметь никаких других функций.
Сохраняют внесенные изменения, нажимая кнопку OK.

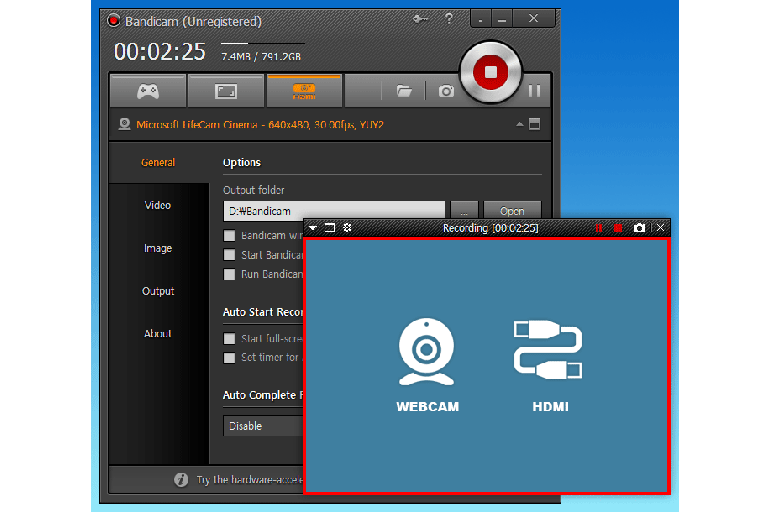
.jpg)