Дота 2 — командная стратегия, где для победы важны тактика и высокая координация действий всех игроков. Часто камнем преткновения на пути к успеху становится внезапно сломавшаяся гарнитура. Сложно победить, когда не работает микрофон в Доте, ведь писать в чат слишком долго, а отсутствие общения с союзниками почти всегда ведет к поражению.

Возможные причины, по которым не работает микрофон в Доте (перечеркнута иконка активации)
В первую очередь стоит проверить, правильно ли вы вставили штекер устройства в компьютер. Скорее всего, провод немного отошел, а может быть, где-то неисправен. Вы сумеете определить это по внешнему виду микрофона. Если подобных проблем не обнаружено, нужно обратить внимание на настройки внутри Доты.
В случае если вчера все работало, вы ничего не меняли, а на следующий день иконка перечеркнута — дело в устаревших драйверах устройства.
Часто еще бывает так, что в Доте не установлена кнопка для чата. Сделать это можно, открыв «Настройки», далее перейти во вкладку «Звук» и там посмотреть, стоят ли клавиши для активации голоса в игре.
Самостоятельная диагностика
Прежде чем покупать новую аппаратуру, нужно провести собственное расследование.
Проблема может лежать на поверхности, и вы с легкостью ее определите.
Проверка системы
Нужно посмотреть, отображается ли микрофон в диспетчере устройств Windows.
Для этого сделайте следующее:
- Откройте «Панель управления» на своем компьютере.
- Зайдите во вкладку «Оборудование и звук».
- В «Устройствах и принтерах» выберите «Диспетчер устройств».
- Перейдите в меню «Аудиовходы и аудиовыходы».
- Активируйте «Показ скрытых устройств» во вкладке «Вид».
Если название аппаратуры подсвечивается серым цветом, то она отключена и не используется системой.
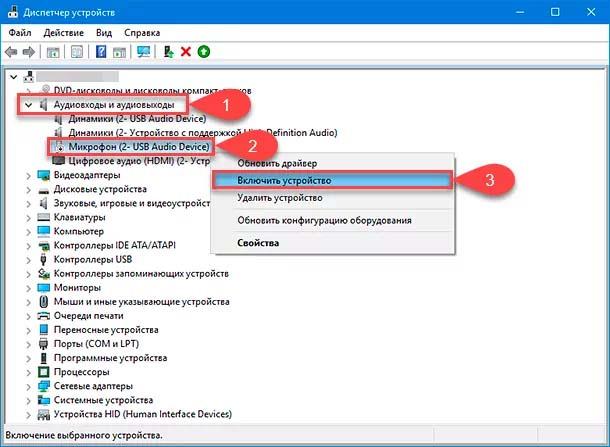
Игры
Нужно, чтобы в Доте была выбрана кнопка активации голосового чата.
Чтобы настроить этот параметр, выполните следующие действия:
- Запустите Доту 2.
- Откройте «Настройки», нажав на шестеренку в углу экрана.
- Перейдите в раздел «Звук».
Работоспособности самого устройства
Проблема может быть во внешних кнопках гарнитуры. Проверьте, переключен ли триггер на самом устройстве в положение ON, выкручена ли на максимум шестеренка, отвечающая за громкость вашего голоса. Если все настроено правильно, нужно искать решение.

Способы решения проблемы
Если после всех проверок микрофон в Доте не работает — не стоит отчаиваться. Решить задачу можно в системе Windows, а также в Steam и самой Dota.
Подробная инструкция по настройке микрофона
Нейтрализовать возникшую проблему можно самостоятельно, четко следуя руководствам. После всех проделанных действий устройство должно исправно заработать.
В стиме
Исправить проблемы с голосовой аппаратурой можно прямо в Steam.

Для этого нужно:
- Открыть программу.
- Кликнуть на вкладку «Друзья».
- Открыть их список.
- Нажать на шестеренку правее своего ника.
- Перейти в «Голосовые чаты».
- В открывшемся меню выбрать правильное «Устройство голосового» ввода вместо Default.
- Проверить «Усиление звука». Некоторые микрофоны по умолчанию с трудом улавливают голос, поэтому функция сделает вас громче.
- Изменить «Порог голосовой передачи».
После всех проделанных манипуляций в меню «Голосового чата» следует провести контроль на слышимость, нажав на кнопку «Начать проверку микрофона».
В ОС Windows
.jpg)
В самой системе также можно изменить параметры устройств ввода:
- Кликнуть правой кнопкой мыши на иконку звука в нижнем правом углу экрана.
- Нажать на «Открыть параметры звука».
- В меню выбрать нужный микрофон.
- Открыть вкладку «Свойства устройства».
- Нажать на «Дополнительные».
- В «Уровнях» включить максимальную громкость микрофона и поставить усиление на +30 дБ.
- Проверить звук во вкладке «Прослушать», активировав галочку «С данного устройства».
В Доте
Исправить неполадки с записывающим устройством можно и здесь.
Для этого нужно:
- Запустить Доту 2.
- Открыть настройки, кликнув на шестеренку в углу экрана.
- Перейти во вкладку «Звук».
Далее обратите внимание на параметр «Текущая громкость». Если микрофон не работает — параметр будет черным. Чуть ниже есть «Нижний порог громкости», изменяя который вы повышаете звуковую чувствительность своего устройства. При правильной работе «Текущая громкость» будет подсвечиваться красным или зеленым светом, обозначая слышимость голоса.
Действия, если ПК совсем не видит микрофон
Бывает так, что ни одно действие из предыдущих пунктов не помогло.
Значит, стоит обратить внимание на следующие события:
- Если в игре вас хорошо слышно, а через 10 минут в этом же самом матче союзники сообщают, что вы молчите, следует проверить провод. Возможно, в каком-то месте он сильно перегибается, и это не дает устройству правильно работать.
- Если компьютер совсем не распознает ваш микрофон, то стоит проверить его на другом ПК. Устройство записи не работает и на нем, скорее всего, оно неисправно и уже никогда не поможет вам выиграть.
Полезные советы и рекомендации
Здесь собраны самые популярные советы, которые можно применить не только для микрофона, но и для наушников, клавиатуры или мыши:
- Перезагрузить компьютер. Это первое, что вы должны сделать при появлении какой-либо проблемы. Возможно, система давно уже не может обновиться.
- Установить новые драйверы микрофона. Сделать это можно автоматически в «Диспетчере задач», кликнув в свойствах устройства на «Обновить драйверы» либо самостоятельно скачав их с официального сайта производителя.
- Проверить правильность настроек в Доте. Если в «Скайпе» или «Дискорде» вас хорошо слышат, а в игре тишина, тогда дело в неверно выбранном в настройках записывающем устройстве.
- Заново подключить аппаратуру к компьютеру. Может быть, вы втыкаете микрофон в гнездо, предназначенное для наушников.
- Проверить исправность гнезда для микрофона. Бывает так, что оно безнадежно испорчено или засорено.
- Осмотреть внешний вид всего устройства. Многие изготовители до сих пор оснащают свои продукты дешевыми проводами, которые склонны к перегибам.
В этой статье разобрано, почему может не работать микрофон в Доте 2 и как это исправить. Если вы знаете еще какие-либо способы решения проблемы — не стесняйтесь, поделитесь ими с остальными.
