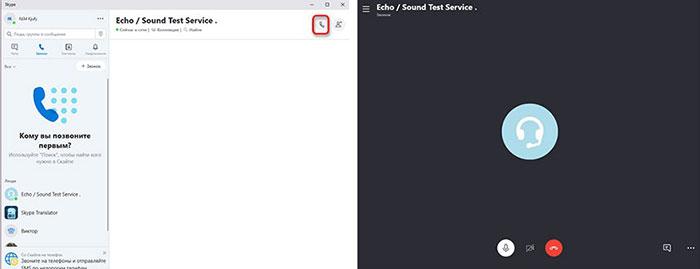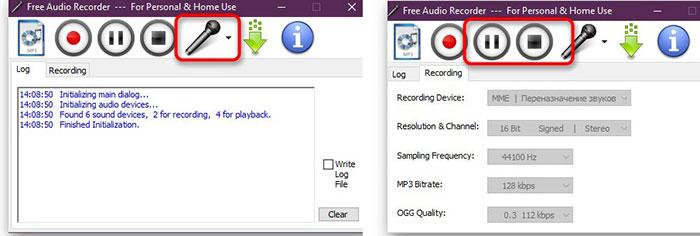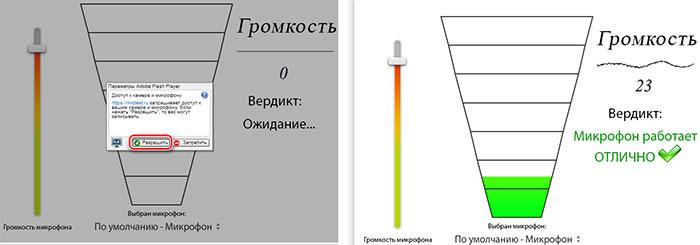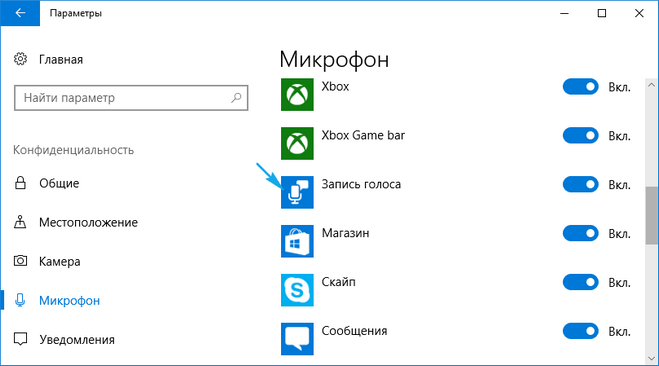Чтобы наладить стабильную голосовую связь, под рукой должна быть инструкция, как проверить микрофон в «Скайпе». Можно выбрать способ, который лучше подойдет для устройства и вида соединения.
Возможности «Скайпа»
«Скайп» позволяет отправлять и принимать текстовые сообщения, а также совершать голосовые и видеозвонки. Приложение работает на разных мобильных и стационарных платформах. Поддерживаются групповые звонки с участием до 50 абонентов с возможностью бесплатной записи и демонстрации экрана любого устройства.
Способы проверки микрофона в «Скайпе»
Проверить, работает ли микрофон в «Скайпе», можно несколькими способами. В самом приложении для видеоконференций доступны измеритель в меню настроек и собственная служба тестирования. Кроме того, можно воспользоваться онлайн-сервисами, утилитами для записи или встроенными в Windows инструментами.
Проверить подключение
Перед тестированием микрофона в «Скайпе» следует проверить подключение устройства к компьютеру, ноутбуку или планшету. На стационарном ПК штекер следует вставить в розовое гнездо на задней стенке системного блока.
При использовании радиомикрофона следует проверить заряд элемента питания и зарядить или заменить его при необходимости.
Если в качестве микрофона используется Android-смартфон, то вначале на нем запускается приложение-сервер. После этого проверяют сеть, к которой присоединены компьютер и телефон.
При использовании кабельного подключения на смартфоне нужно включить режим отладки. После этого на ПК с Windows или Mac OS потребуется запустить приложение-клиент, выбрать используемый способ связи и нажать кнопку запуска. Если используется USB-микрофон, то на нем нужно найти выключатель и нажать на него.
Меню «Настройки»
В меню параметров «Скайпа» имеется встроенный измеритель, показывающий уровень звука с микрофона. Для доступа к нему можно воспользоваться сочетанием клавиш Ctrl + <.
Затем следует перейти в параметры звука и веб-камеры. Посередине будет находиться пункт, отвечающий за выбор и проверку аудиоустройства, используемого для звонков по Skype.
Кроме того, можно разрешить или запретить автонастройку чувствительности. Для проверки через меню настроек следует говорить в микрофон. Расположенная в окне шкала будет реагировать в случае работоспособности устройства.
Echo Sound Test Service
Эта служба, работающая круглосуточно, позволяет проверить работоспособность микрофона в «Скайпе» и качество связи. Контакт Echo Sound Test Service (ESTS) добавляется автоматически при регистрации.
Если он был удален, то эту службу можно найти в приложении по логину echo123. Для проверки с помощью ESTS следует выбрать этот контакт на соответствующей панели, а затем выполнить звонок. Будет воспроизводиться первая часть голосовой инструкции. После сигнала служба тестирования запишет в течение 10 секунд звук с микрофона.
Если через 2-3 секунды после сигнала прозвучит вторая часть аудиоинструкции, то микрофон не настроен или не работает. Следует закрыть все приложения, которые могут использовать устройство, и выставить уровень вручную или автоматически. Если через 10 секунд голосовая запись воспроизводится, то микрофон работает правильно. Звонок в службу завершится автоматически.
Программы для записи звука
С помощью приложений для звукозаписи на ПК можно проверить работоспособность не только по уровню, но также и на слух. Для быстрого тестирования лучше всего подойдет бесплатный аудиоредактор Audacity. Чтобы проверить аудиоустройство в этом приложении, следует скачать и установить утилиту, а затем активировать программный мониторинг в настройках.
После этого нужно выбрать звуковой движок WASAPI или MME, а из списка устройств звукозаписи — микрофон, который нужно проверить.
Для запуска проверки нужно щелкнуть единожды по красному измерителю входного уровня. Если микрофон работает, то полоска будет перемещаться, а из колонок или наушников будет раздаваться звук.
Онлайн-сервисы
Существует несколько онлайн-сервисов для проверки работоспособности микрофона. Один из них — это MicTestRu. Благодаря использованию плагина Adobe Flash сервис работает как на современных, так и на устаревших браузерах. После запуска утилиты следует предоставить доступ к аудиоустройству дважды — в окне Flash Player и в меню браузера.
Затем появится интерфейс, в котором будут следующие элементы:
- слева — ползунок регулировки уровня;
- по центру — линейный измеритель сигнала;
- в правом верхнем углу — визуализатор волновой формы;
- под ним — процентный индикатор и сообщения об ошибках или прохождении проверки.
Выбрать нужное устройство для тестирования можно из выпадающего списка под измерителем. Оборудование работает, если появилась зеленая галочка, а индикаторы реагируют. Если нужно не только проверить уровень сигнала, но еще и прослушать звук с микрофона, то следует воспользоваться онлайн-сервисом WebCam Mic Test.
После открытия основной страницы нужно нажать на кнопку и предоставить разрешение на доступ. Появится окно, в котором будет отображаться спектр или волновая форма. Чтобы включить прослушивание звука, следует кликнуть по значку динамика. Перед этим к ПК или ноутбуку потребуется подключить наушники или колонки.
Стандартные инструменты Windows
В Windows 10 встроено приложение, предназначенное для записи звука и проверки микрофона. Перед использованием этой утилиты потребуется узнать, предоставлен ли доступ к аудиоустройству.
Это действие выполняется в параметрах конфиденциальности Windows 10. После запуска приложения нужно нажать на большую кнопку со значком микрофона, чтобы начать запись тестового файла. Уровень звука отображается в виде расходящихся колец. После окончания проверки следует остановить запись и прослушать файл.
Частые проблемы с микрофоном
Одна из распространенных проблем с микрофоном на ПК — это неполадки с драйверами или программный сбой. Для его устранения можно воспользоваться встроенным в Windows-средством. Оно открывается через панель управления. После окончания проверки утилита покажет, какие изменения были внесены.
Отключение устройства
Для устранения этой проблемы следует открыть окно свойств звука и перейти на вторую вкладку. Затем потребуется щелкнуть правой кнопкой мыши по пустому месту в списке и во всплывшем меню поставить обе галочки.
Если появившееся устройство отключено, следует его включить. В его свойствах нужно выставить ползунками наибольшие значения уровня и усиления. После чего нужно проверить микрофон в одной из вышеупомянутых программ.
Решение неполадок с радиомикрофоном
Вначале нужно включить ресивер в электросеть или USB-порт. Затем нужно проверить, правильно ли настроен приемник и достаточен ли заряд элементов питания. После этого нужно нажать переключатель на корпусе радиомикрофона и выполнить проверку.
Устранение проблем на ноутбуке
Если не работает внешний микрофон на ноутбуке, то открывают панель управления аудиокартой Realtek, если она доступна. В ней разрешают всплывающий диалог, позволяющий настроить назначение гнезда. Затем вынимают штекер и вновь вставляют. При появлении диалога из выпадающего списка выбирают нужный пункт и выполняют проверку.

.jpg)